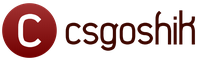Гугл-поиск по картинке: доступные варианты с разных устройств. Поиск по картинке, изображению или фото. Выбираем лучшие сервисы
Поиск по картинке – это довольно таки популярная тема, интерес к которой проявляют свыше 1000 человек ежемесячно (лично проверял). Так вот, сервисов предлагающих подобные услуги не так и много, но они есть.
Первым делом хотел бы познакомить вас с сервисом TinEye . Основное предназначение сервиса TinEye – глобальный поиск копий изображений в Интернете.
Поиск по картинке при помощи сервиса TinEye
Тут все чрезвычайно просто! Мы загружаем картинку или указываем ссылку с какого-то другого источника, и TinEye выдает нам полную информацию: имеется ли копия этой картинки, в каком количестве имеются копии, оригинал изображения (т.е. то изображение, которое имеет самое большое разрешение).
Официальный сайт: http://www.tineye.com
Наверняка вы встречали в Интернете такие изображения, которые вам с легкостью напоминали давно забытые старые. Фотошоп – это хорошо, и я не являюсь исключением и применяю все эти технологии.
Однако сервис TinEye сможет мою переделку распознать, и покажет настоящее изображение, оригинал.
Система использует в своем движке интересную технологию, именуемую – идентификация изображений. Tineye - первая поисковая система картинок, которому требуется только сама картинка или ссылка на картинку. Ее описание он не требует, и это хорошо.
Чтобы начать поиск похожих изображений потребуется всего одна операция.

Смотрим то, что нам необходимо. Например, когда я загрузил картинку, которую вы все видели в начале статьи с левой стороны, то получил такие сведения:

Затем в низу этого сообщения имеются все сайты, на которых размещена эта и подобные ей картинки. Как видим, имеется 94 результата, что не так мало!
Плагин для поиска по картинке
Также для всех нас имеется специальный плагин, который позволит облегчить механизм поиска картинок. После установки, в правом верхнем меню, при нажатии на изображение, появляется дополнительный пункт, который как раз отвечает за поиск.

Для установки плагина перейдите по адресу: http://www.tineye.com/plugin
Справочная информация про TinEye
Мой перевод с английского на русский.
Хотите знать, почему TinEye не смог найти это изображение?
TinEye постоянно обходит сеть и обновляет свою базу данных изображений. Если мы пропустили ваше изображение, то это просто потому, что мы еще не сканировали веб-сайт или страницы, где он появляется.
Но обязательно следите за нами! Мы добавляем десятки миллионов новых изображений каждый месяц, и наш индекс постоянно растет.
TinEye ищет конкретный образ, а не содержание изображения. TinEye не идентифицирует людей или объекты на изображении. Чтобы получать уведомление, когда мы обновляем наш индекс, пожалуйста, подпишитесь на нашу рассылку обновлений RSS. Или же вы можете следовать за нами на Twitter или стать поклонником на Facebook.
У этого сервиса имеются также и другие проекты. Пройдемся по основным:
PixID — является всеобъемлющим, автоматизированной службой мониторинга изображений, которая использует передовые алгоритмы распознавания образов, чтобы определить, где используются изображения.. Клиентами компании являются Associated Press, Agence France Press.
MulticolorEngine — сервис для поиска и анализа цветов для вашей фотографии и изображения продуктов.
MatchEngine — автоматизированная система соответствия изображения и устранения дублирования услуг. Среди клиентов: eBay, Kayak, Getty Images, Digg, ISTOCKPHOTO, SmileTrain, Photoshelter.
MobileEngine — мобильные распознавания образов и идентификации.
TinEye API — коммерческий поиск TinEye с использованием распознавания образов. Среди клиентов eBay, ISTOCKPHOTO, Spreadshirt, ClusterShot.
На сегодняшний день TinEye проиндексировал 12.6 млрд (!!!) изображений из Интернета. И это не предел. Я думаю, у TinEye есть все возможности занять лидирующее положение среди сервисов предлагающих поиск похожих картинок.
Щёлкните по панели поиска вверху экрана, выберите одно из лиц в появившемся ряду и нажмите на надпись «Кто это?» рядом с фотографией. Укажите имя человека, и вы сможете с лёгкостью находить все имеющиеся с ним изображения. Если дать имя каждому обнаруженному Google человеку, то искать друзей и близких в альбоме станет очень просто.
2. Поиск по месту
Фотографии распределяются по местам, в которых они были сделаны, если на камере активированы геометки. Сервис позволяет уточнять поисковые запросы. Например, можно указать в запросе «Россия», а можно ограничить поиск Москвой или Тверской улицей.
3. Поиск по времени

В данном случае тоже есть несколько способов искать фото или видео в альбоме. Можно ввести точную дату или ограничиться месяцем или даже годом. Инструменты поиска отлично работают с контекстом и показывают контент за «прошлый апрель» или «прошлую неделю».
4. Поиск по типу файла

«Google Фото» умеет автоматически склеивать снимки в панорамы, а также превращать схожие фотографии в гифки. Вы можете найти файл того или иного типа, будь то анимированное изображение, видео, скриншот или селфи.
5. Поиск по событию

Сервис определяет и события на фотографиях. Он позволяет находить изображения, сделанные на пикнике, чьём-то дне рождения или свадьбе. То же касается спортивных мероприятий: футбола, баскетбола, тенниса. Впрочем, технология несовершенна и связывает с днём рождения все картинки с тортами.
6. Поиск по объектам, предметам и вещам

Находить фото можно по конкретным объектам: животным, вещам и так далее. Попробуйте ввести «вода», «небо», «торт», «цветок», «дерево» или «памятник». Каждый из запросов даёт достаточно точные результаты, незначительные ошибки допускаются лишь иногда.
7. Поиск по отсканированным фото

В ноябре прошлого года Google выпустила умное приложение « » для оцифровки старых снимков. Если программа установлена на смартфон, то открыть её можно и через «Google Фото» - ссылка находится в меню слева. А все отсканированные фото можно искать в сервисе по соответствующему запросу.
8. Комбинирование запросов

Всё, что перечислено выше, можно совмещать. Чтобы максимально уточнить запрос, введите сразу два слова: например, «панорама утро». «Google Фото» покажет все панорамные снимки, сделанные в первой половине дня. Работает и комбинация с именем друга и месяцем. Вариантов множество - пробуйте.
Поиск по картинке, изображению, фото в Яндекс и Гугл . Приветствую вас на страницах сайта Coolinet. Сегодня в этой статье поговорим о том, как можно быстро найти нужную картинку, изображение или фотографию, а также все похожие изображения с искомым и всю информацию по нему в поисковиках Яндекс и Гугл. Так же посмотрим, как найти изображение, например интересующего товара.
Зачем может понадобиться поиск по картинке, изображению или фото? Проверка изображения на уникальность, поиск автора, поиск изображения для дальнейший работы с ним.
Как найти по картинке, изображению или фото в Яндекс.
Допустим вам нужно быстро найти изображение. Для этих целей на главной странице Яндекс браузера предусмотрена вкладка, при нажатии на которую, возможен поиск по картинке . Просто переходим, нажимая на нее.

Попадаем на страничку, в которой уже есть подборка картинок и фотографий по темам.


Можно подобрать картинку из предложенных тем. Перейдем, например, в раздел «Водный мир».

Здесь собраны все изображения связанные с морем, океаном, морскими обитателями, коралловыми рифами и так далее. Мы можем задать параметры необходимого нам изображения. Например, по размеру, задать какая картинка, нам нужна большая, средняя или маленькая.
Можно задать точные размеры, допустим нам нужно изображение «Водного мира» размером 1000 на 800 указываем размеры и получаем все изображения подходящие под интересующий нас размер.
Настройки параметров достаточно широкие можно, например, найти изображение, задав ориентацию, горизонтальную вертикальную или квадратную. Можно настроить тип изображения, например нам нужны картинки на белом фоне. Сервис Яндекс картинки соответственно подберет все изображения по выбранной нами теме на белом фоне.

Или, к примеру, нужно нам найти рисунок и чертеж по теме, не вопрос нажимает на вкладку «Рисунки и чертежи» и получаем всевозможные изображения, которые подходят по этот критерий.

Также можно задать цвет интересующего изображения, например нам нужен «Синий» задаем его и получаем, все имеющиеся в Яндексе картинки с синим фоном.

Можно выбрать формат файла изображения из самых распространенных разрешений: JPEG, PNG, GIF. Можно, что очень удобно, задать в картинках параметры поиска по товару. «Водный мир» купить не получится, поэтому для примера не годится.
Хотим мы, например, посмотреть картинки кроссовок и если чего приглянется заодно и прикупить.

Переходим в раздел «Кроссовки» нажимаем вкладку «Товар» и получаем нужные нам изображения кроссовок, на которых в левом нижним углу есть маленький значок.

Нажав на фото, мы увидим цену и в каком магазине, понравившуюся обувь можно приобрести, то есть ссылку на сайт продавца этого товара.
Не сегодняшний день, в Яндексе реализован, еще один очень удобный поиск по изображению. Необходимо скопировать адрес изображения. Это делается так, правой кнопкой мыши нажимаем на картинку и выбираем скопировать адрес. Затем вставляем этот адрес в поле и получаем результат поиска. Или загружаем файл с компьютера.

Вот результат.

Как найти по картинке, изображению или фото в Гугл.
Поиск по картинке в Гугле, очень похож на поиск в Яндексе. Давайте поподробнее посмотрим как он работает. Если нам необходимо найти, по картинке в поисковике Гугл нужно проделать следующие действия. Заходим на главную страницу поисковика по ссылке . Или нажимаем на вкладку «Картинке» на главной странице Гугла.

В поисковой строке появится иконка фотоаппарата. Нажимаем и перед нами появится вот такая форма ввода.

Есть также два варианта поиска по ссылке или загрузить изображение. Попробуем первым способом. Копируем ссылку изображения. Сделать это можно нажав правой кнопкой мыши на картинке и выбрать «Копировать адрес изображения». Например нужно найти картинку акулы и у нас есть адрес этого изображения. Адрес будет иметь примерно вот такой вид.

Также есть возможность изменить параметры поиска: размер, цвет, тип рисунка и так далее.
Теперь посмотрим второй вариант поиска. Заходим в вкладку «Загрузить файл» Откроется окно для выбора изображения на нашем компьютере.

Нажимает на файле изображения и Гугл найдет через свой поисковик интересующий нас рисунок. А так же как и в первом случае предложит похожие изображения.
Дополнение, расширение для более удобного поиска.
Для тех, кто пользуется браузером Firefox и Chrome для еще большего удобства и более быстрого способа поиска по картинке, изображению и фото. Можно скачать и установить специальное расширение Coogle Search by Image.

Еще сервисы для поиска по картинке, изображения, фото.
Сервис TinEye
Сайт сервиса поиска TinEye http://tineye.com/
Давайте попробуем найти картинку через него. Принцип тот же самый как у Яндекс и Гугл. Например, найдем картинку и фото гриба. Также правой клавишей мышки копируем адрес изображения вот такой получился в данном случае.
Вставляем в поле поиска и нажимаем найти. Получаем все изображения связанные с нашим.

Причем можно отследить на каких сайтах еще встречается данная картинка.

Вот собственно и все о чем хотелось рассказать сегодня в этом посте.
Поиск информации в сети это не всегда простая задача. Особенно если у вас есть минимум данных о том, что вам необходимо найти. Примером такой ситуации может стать поиск по картинке.
Как пользоваться поиском по картинкам в Google:
- Шаг № 1. Откройте страницу «Google Картинки» и нажмите на кнопку в виде фотоаппарата. Эта кнопка находится справа от строки поиска.

- Шаг № 2. После этого должно открыться небольшое всплывающее окно. В открывшемся окне указываем ссылку на картинку и нажимаем на кнопку «Поиск». Если вы хотите загрузить файл со своего компьютера, то нажмите на ссылку «Загрузить файл».

- Шаг № 3. После того как вы указали ссылку или загрузили картинку с компьютера вы будете перенаправлены на страницу с результатами поиска. Обратите внимание, в поисковой строке появилась картинка, которую вы искали. Также, при необходимости вы можете уточнить поиск добавив текстовое описание картинки.

Другие сервисы для поиска по картинке
Кроме поисковой системы Google есть и другие сервисы для поиска по картинке. Одним из таких сервисов является сайт . Здесь также как и предыдущем случае, вы можете загрузить картинку с компьютера или указать ее адрес. После чего сервис tineye.com выполнить поиск по картинке и покажет результаты поиска.
Как пользоваться поиском по картинкам в TinEye.com:
- Шаг № 1. Откройте сайт TinEye.com, после чего загрузите файл картинки с компьютера или укажите сылку.

- Шаг № 2. После загрузки изображения или указания ссылки вы будете автоматически перемещены на страницу с результатами поиска.

Поиск по картинке с помощью расширения для браузера
Также существуют расширения для браузеров, которые позволяют выполнять поиск по картинке намного быстрее. Так, для Google Chrome существует расширение Search by Image. Вы можете скачать его по ссылке. Данное расширение позволяет всего за пару кликов начать поиск по картинке в поисковой системе Goolge.

Расширение Search by Image работает очень просто. Вам нужно вызвать контекстное меню кликнув правой кнопкой мышки на любой картинке и выбрать пункт «Search Google with this image». После этого откроется новая вкладка с поиском.
Аналогичное расширение есть и для сервиса tineye.com. Данное расширение называется «TinEye Reverse Image Search». Работает оно также абсолютно также. После установки в контекстному меню появляется пункт, который позволяет одним кликом выполнить поиск по картинке в сервисе Tineye.
И еще одно, не забудьте ознакомиться с нашей подборкой лучших .
Поисковая система Яндекс предлагает нам не только услуги по поиску информации, но и другие сервисы, так или иначе завязанные на поисковых услугах. Именно так выполняется поиск по фото в Яндексе, где для этого создан специальный раздел. Он содержит в себе гигантскую базу из десятков и сотен миллионов изображений, среди которых всегда найдутся подходящие результаты. Давайте посмотрим, как происходит в сервисе Яндекс.Картинки.
Поиск изображений с использованием Яндекса
В последнее время мобильные устройства стали использоваться чуть-ли не чаще, чем ноутбуки и стационарные ПК. Поэтому мы разделим наш краткий обзор на две части. В первой части мы расскажем, как осуществляется поиск по фото в Яндексе с помощью компьютера, а во второй части перейдём к смартфонам и планшетам.
Поиск по фото с компьютера
Для того чтобы приступить , нам понадобится браузер – абсолютно любой. Заходим на главную страницу Яндекса, нажимаем на вкладку «Картинки», переходим к поисковой системе по изображениям. Здесь для нас доступны три варианта поиска:
- По ключевым словам;
- По адресу изображения;
- По загружаемому изображению.
Для того чтобы загрузить фото в поиск по фото в Яндекс, необходимо нажать на иконку с изображением фотоаппарата. Перед нами откроется двойная форма – в её правой половине указывается URL изображения, по которому будут осуществляться поиски, а в левой загружаются фото с жёсткого диска. После указания URL или загрузки фото, система найдёт нам похожие изображения.
Поиск по фото с телефона
Для того чтобы выполнить поиск в Яндексе по фото с телефона, следует воспользоваться любым мобильным браузером, способным открывать полные версии сайтов, а не их мобильные версии. Например, это может быть браузер Google Chrome. Ставим галочку в настройках, заходим на главную страницу Яндекса, переходим на вкладку «Картинки». Здесь мы увидим всё тот же интерфейс, что был виден с компьютера. Щёлкаем мышью по иконке с фотоаппаратом, указываем в форме URL фото или загружаем изображение с телефона, дожидаемся отображения результатов поиска.

Но есть ещё один способ, более простой – он заключается в использовании оригинального браузера от Яндекса. Скачайте его с магазина приложений и запустите – на экране отобразится главная страница поисковой системы. Снизу, под поисковой строкой, вы увидите знакомый символ фотоаппарата. Нажимаем на него и видим окошко с запустившейся камерой. Теперь вы сможете сфотографировать любой объект и провести по нему поиск.

В окошке с камерой вы увидите символ перехода в галерею. Нажав на него, вы попадёте в список недавних документов. Здесь можно выбрать любое фото или изображение, сохранённое во внутренней памяти телефона и провести по нему поиск. Таким образом, пользоваться приложениями от Яндекса гораздо удобнее, нежели использовать для поиска какие-то сторонние браузеры.