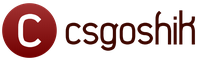Не читается cd диск программа восстановления. Восстановление данных с поврежденного компакт-диска. Различия в принципах чтения DVD плеера и компьютера
Оптический диск требует бережного отношения, ведь даже одна глубокая царапина может привести к тому, что привод не сможет прочитать данные с поврежденного носителя. Более того, причиной выхода из строя компакт диска иногда становится банальный физический износ — в таком случае информация тоже оказывается нечитаемой.
Сейчас DVD и CD уже не являются основными носителями для хранения и переноса данных – есть более удобные накопители, работающие по технологии флэш-памяти. Но если у вас хранится диск с файлами, которые вы хотели бы восстановить, то знайте, что это возможно, при условии использования специального софта.
Как работают программы восстановления
Операционная система при обнаружении поврежденного участка на диске завершает процесс чтения и копирования, удаляя уже сохраненную часть файлов. Специализированные утилиты же используют другой метод чтения, раз за разом возвращаясь на поврежденный участок СД и пытаясь вытащить из него данные.
Если не получается восстановить информацию в первозданном виде, то программа просто заменяет нечитаемые сектора нулями. На практике это приводит к потере данных: в текстовом документе пропадают абзацы, в аудио или видеофайлах появляются помехи и провалы при воспроизведении. Некоторые файлы могут вовсе не запускаться, так что не стоит надеяться на гарантированное восстановление файлов.
BadCopy Pro
Программа BadCopy является признанным решением для восстановления файлов с дисков (CD и DVD), карт памяти, дискет, винчестеров и т.д. Демо-версия программа не позволяет сохранить найденную на носителе информацию, но время тестирования диска не ограничено. Процесс восстановления производится автоматически, под руководством мастеров, никакие дополнительные настройки указывать не требуется.
Основное окно утилиты состоит из двух панелей: слева выставляется тип носителя и выбирается нужный диск, справа – указываются параметры восстановления. Всего на левой панели расположено пять групп носителей:
- Флоппи-диски.
- CD и DVD.
- Карты памяти.
- Флешки и ZIP-диски.
- Прочие носители (включая жесткие диски).
Так как вам нужно восстановить данные с оптического носителя, то выберите раздел CD и DVD. На правой панели необходимо указать параметры восстановления.

Выберите диск, который хотите восстановить. Затем укажите режим:
- Поиск поврежденных файлов – если требуется восстановить файлы, которые отображаются в проводнике, но не копируются с СД на компьютер.
- Поиск удаленных файлов (Режим 1 и Режим 2) – если нужно вернуть утраченные или удаленные данные, которые не видно на самом диске.
После нажатия кнопки «Далее» появится список всех файлов, обнаруженных на носителе. Вам нужно выделить те данные, что вы хотите восстановить. Выделить сразу целую папку нельзя – её нужно открывать и отмечать все файлы по отдельности.
Ниже есть строка «Параметры восстановления» – здесь рекомендуется выбрать «Хорошее» («Max Data»), чтобы получить максимальную глубину сканирования, или «Нормальное». Восстановление начнется сразу после нажатия кнопки «Далее». После завершения процедуры появится окно с предложением выбрать место на жестком диске, на котором сохранятся восстановленные файлы.
IsoBuster
Программа IsoBuster распространяется условно-бесплатно, однако Free версия содержит все необходимые инструменты для восстановления CD и DVD дисков, так что платить за утилиту вам не придется. Работает IsoBuster примерно так же, как и BadCopy Pro:
- Установите CD (DVD) в привод.
- Запустите программу и выберите установленный носитель.
На левой панели находится макет диска; на правой – все файлы и папки, которые удалось обнаружить на носителе. Если обнаружены не все данные, то можно кликнуть правой кнопкой по значку трека и запустить «Поиск пропущенных файлов и папок». Чтобы восстановить файл или папку, нужно по нему щелкнуть правой кнопкой и выбрать пункт «Извлечь». Затем вам останется указать папку для сохранения найденной информации.
Если в процессе восстановления утилита наталкивается на поврежденную часть диска, то на экране появляется окно «Нечитаемый сектор». Повторное чтение иногда приводит к положительному результату, так что имеет смысл пару раз снова направить утилиту на поврежденное место. Но если ошибка продолжает появляться, то лучше нажать «Пропустить», чтобы программа продолжила восстановление данных.
Мы рассмотрели лишь несколько программ для восстановления файлов, позволяющих вытащить информацию с нечитаемых CD и DVD. В ряду утилит с подобным функционалом можно привести еще множество примеров:
- CDRoller.
- Max Data Recovery.
- DeadDuskDoctor.
- AnyReader.
- Recovery Toolbox For CD Free и т.д.
Если вы не смогли восстановить файлы с компакт диска с помощью одной-двух программ, то и другие утилиты вряд ли вам помогут. Всё же с жесткого диска или флешки восстановить данные более реально, так что по возможности перенесите всю информацию на более современные носители, отказавшись от CD и DVD.
Установка CD-R/RW - приводов становится в настоящее время почти системным требованием к домашнему компьютеру. Разнообразное программное обеспечение для записи и обработки данных, относительно низкая стоимость дисков обоих типов по отношению к объёму хранимой информации делает применение CD-R/RW для хранения и распространения цифровой информации почти безальтернативным по отношению к другим носителям. Цель настоящей статьи - ознакомить пользователей с программами и возможными методами восстановления информации, доступ к которой мог быть утрачен или в результате механических повреждений диска, или в результате ошибочных действий пользователя. Под рассмотрение автора статьи попали следующие программы: CD-R Diagnostic , CDCheck и Isobuster Pro . Работу каждой из них будем рассматривать на примере конкретного дефекта.Царапина на диске в рабочей зоне
Для оценки возможностей каждой из программ был выбран действительно повреждённый mp3-сборник группы "Калинов Мост" с частично нечитаемым треком одной из песен.CD-R Diagnostic
Первой программой, которой я доверил восстановление трека, была CD-R Diagnostic , c демо-версией которой я был знаком ещё год назад, и надеялся, что именно эта программа в своей полной версии станет лучшей.

Хотя мне и было точно известно, какой трек подлежит восстановлению, я решил начать с самого начала - с полной проверки диска на ошибки.

Для проверки содержимого диска на ошибки в меню Tools выбираем пункт Error Summary. После чего программа предложит нам выбор из трёх типов сканирования,

отличающихся между собой количеством проверяемых секторов на читаемость и возможность восстановления при ошибке в чтении. Quick scan в Help`e не рекомендуется из-за малого числа (около 500) случайным образом проверяемых секторов. Не рекомендуется также и проверка записанного диска в приводе, в котором производилась запись.
Я выбрал Complete scan и засёк время. По Help`у время полного сканирования должно было занять минут 20, и я за это время хотел повторить через Help особенности программы. Но во время сканирования программа не позволила нажать на кнопку помощи. На самом деле сканирование заняло почти вдвое меньшее время. Результаты сканирования были такими:

- без указания места ошибок. Для того, чтобы узнать конкретное место ошибок, надо было разбираться с настройками по умолчанию. Оказывается, по умолчанию стоит "Не записывать ошибки в файл". Находим эти настройки в команде меню File/Preferences... и ставим необходимую галочку:

Приходится начинать всё сначала. По завершению процесса сканирования данные об ошибках, наконец, доступны в виде текстового файла, открываемого Блокнотом.

Ошибки есть только в этом файле. Начинаем процедуру восстановления. Для этого привычным кликом на названии песни правой кнопки мыши вызываем команду Copy file

Дойдя до первого сектора с нечитаемыми данными, программа спросит, что делать дальше

При выборе Accept All программа в автоматическом режиме продолжит копирование файла с исправлением нечитаемых данных, алгоритм которого, судя по всему, есть заполнение нечитаемых мест нулями. Восстановление продолжалось около получаса, после чего стало возможным прослушивание сохранённого файла. Программа в процессе восстановления работала в фоновом режиме, по окончании восстановления окно с программой я вызвать не мог, хотя кнопка программы в панели задач была. Более того, она была даже в Диспетчере задач, но и через него закрыть её я не смог. При этом вторая копия программы запускалась. Отнести ли это к глюкам работы CD-R Diagnostic под WinXP? Может быть...
CDCheck
Второй программой, восстановившей этот файл, стала программа CDCheck .

Сразу же отмечаем наличие многоязычного интерфейса. Начинаем работу над ошибками опять с полного тестирования диска. Отмечаем про себя, что помимо progress bar, выводится название тестируемого файла, а по нахождению битого файла в нижнем окне выводится его название с кодом ошибки. По окончании тестирования выводится следующее сообщение:

Хоть информация и не настолько детальная, как в предыдущем случае, но в удобстве интерфейса этой программе не откажешь. Займёмся теперь восстановлением файла.

В отличие от первой программы, параметры восстановления - настраиваемые. Кроме этого, автор программы поясняет, что в случае полной нечитаемости сектора это место будет заполнено нулями. Оставляем параметры восстановления выставленными по умолчанию и начинаем процесс. Опять же отмечаем наглядное представление идущего процесса и более полную информацию об ошибках и их исправлении (некоторые нечитаемые сектора были восстановлены полностью, причём, для восстановления одного из секторов понадобились 53 попытки его прочтения - это меня несколько удивило, так как я считал, что под числом повторов до пометки сектора нечитаемым и надо понимать общее число попыток чтения. Оказывается, в случае, когда сектор был хоть раз прочитан, программа упорно желает прочитать этот сектор во второй раз. Поэтому рекомендую минимальным числом повторных чтений сектора назначать единицу). К удобствам программы можно добавить и кнопку Пауза. Но самое главное преимущество этой программы - она работает с любыми устройствами, стоящими в системе. К сожалению, обращение к файлам у ней происходит не в обход файловой системы, напрямую к дискам она обращаться не умеет. Поэтому в восстановлении стёртых файлов она принять участие не сможет.
Как мы помним, при работе CD-R Diagnostic нельзя было вызвать файл помощи соответствующей кнопкой, CDCheck это позволяет сделать.
Полное время восстановления файла составило почти 1 час 35 мин.
IsoBuster Pro 1.2
Третьей программой, принявшей участие в восстановлении файла, стала IsoBuster Pro 1.2 .

Как и в предыдущих программах, я решил начать с полного тестирования диска. Для этого авторы предлагают команду Find missing UDF Files and Folders в меню, вызываемом кликом правой кнопки мыши:

Программа достаточно шустро сканировала часть диска, не содержащего ошибки, но при попадании в область с ошибками дело застопорилось. Хотя в окне сканирования существует кнопка Отмена,

нажатие на неё приводило только к появлению песочных часов на месте курсора, если последний находился в этой рамке, и на синей полосе после слов Scanning for lost UDF data появлялись слова Not Responding. Причём, в этот момент не работал и Hyper Snap-DX как 4, так и 5 версии. При нажатии на значок закрытия программы система отвечала, что

Опять же, не знаю, что это - ошибка или специфика работы программы под ХР. Кроме этого, при попытке перетащить окно при сканировании и при копировании файла по Рабочему столу - оно белело. Прервав, таким образом, затянувшийся (а может и зависший) процесс сканирования, я решил сразу перейти к восстановлению читаемости файла. Выбрав его в файловой таблице, опять же правым кликом вызываем меню и назначаем "Извлечь"...

После назначения пути файла-копии начинается извлечение файла с диска. Дойдя до повреждённого участка, программа задаёт нам вопрос: "Что делать дальше?"

Памятуя о том, чем завершился процесс сканирования, я решил поставить галочку в окне Пропустить Всё (полагая, что речь идёт только об повреждённых секторах) и нажал на кнопку Пропуск. Моё предположение оказалось верным - судя по поведению диска и по процентам выполненной работы, программа делала несколько попыток чтения сектора и шла дальше, причём, опять возникли сложности с Hyper Snap - невозможно было снять скриншот. Ещё одной странностью было то, что можно было запустить ещё одну копию программы и, судя по оживающему приводу, она даже начинала его опознавать. Полное время извлечения файла составило около двух часов.
Результаты
Для того чтобы узнать, переросло ли количество в качество, воспользуемся SoundForge 6.0 .

Диаграммы относятся к одному и тому же фрагменту файла. Верхняя относится к копии файла, восстановленной CDCheck, средняя - CD-R Diagnostic, нижняя - IsoBuster Pro. Комментарии, на мой взгляд, излишни. Остановлюсь ещё на одном моменте. Для этого воспользуемся WinAmp 2.80 (WinAmp 3.0 по непонятной мне причине отказался воспроизводить файл, созданный CDCheck).
Часть file info оригинала и файлов, созданных CD-R Diagnostic и IsoBuster

А вот file info копии файла по версии CDCheck

Вот как это выглядит под WinHex 10.6 SR2

Вверху фрагмент кода копии файла, созданного CDCheck, внизу - оригинала и копии файла, созданного CD-R Diagnostic.
Какой программе отдать предпочтение? На мой взгляд, в данной ситуации следует отдать предпочтение CDCheck, а IsoBuster в этом случае применять бесполезно. По поводу CD-R Diagnostic можно сказать следующее, программа, в общем-то, добротная (возможно, в более продвинутой своей версии CD-R/DVD Diagnostic лишённая некоторых своих странностей в дефолтных установках), и в случае одновременного повреждения и TOC, и самих файлов она вполне может справиться с восстановлением. Я даже попытался смоделировать эту ситуацию - диск CD-RW, подвергшийся быстрому форматированию с одновременным механическим повреждением. Вот этот диск на снимке (тушь впоследствии была смыта:))

Восстановление ошибочно удалённой информации с CD-RW диска
В этом испытании принимали участие диски, отформатированные программой Ahead InCD 3.51.91 .
На диски была записана разнотипная информация. Затем один из дисков подвергся быстрому форматированию, а с другого файлы были удалены системными средствами. Я не буду разделять эти два случая, так как разницы между ними нет. При выполнении обоих этих действий затирается только информация в таблице размещения файлов, сами файлы остаются целыми.


Сразу обращаю внимание неискушённых читателей, что хоть система и обещает в виде подсказки легко и непринуждённо восстановить удалённые с RW-диска файлы из корзины, на самом деле это не так. Так как при записи CD-R/RW образуется только одна таблица размещения файлов, то для того, чтобы восстановить доступ к данным, необходим прямой доступ к диску в обход файловой системы. Напомню, что CDCheck такой возможностью не обладает, но к нему на замену придёт ещё одна программа, уже упоминавшаяся – WinHex 10.6 SR-2

И ещё одно замечание. Так как работа каждой из программ в данном случае идёт с необходимостью монопольного владения ресурсами диска, то восстанавливаемый диск должен помещаться в обычный привод (или при деинсталлированном InCD).
CD-R Diagnostic
Вновь рассмотрение начнём с CD-R Diagnostic. Сразу же по запуску программы и выбора дисковода начинается анализ диска, по завершении которого перед нами откроется содержимое диска. Как и в первый раз, интуитивные действия приводят к ошибке


Меняем окно, опять пытаемся задать команду Copy...

И опять получаем сообщение об ошибке...

Открываем ещё одну папку, и, наконец, видим недавно собственноручно удалённые файлы.

Хотя в Help"e сказано, что вопросительным знаком помечаются возможно повреждённые файлы, пробуем извлечь файл, по объёму подозрительно похожий на инсталлятор драйверов от NVIDIA. После копирования в избранное место и переименования его из Unnamed_0018 в 41.09.exe запускаем его и получаем долгожданное

Внимательно изучая содержимое каждой папки обоих дисков, приходим к выводу, что для того, чтобы не иметь проблем с переименованием файлов после возможной необходимости в их восстановлении, лучше использовать вложенные папки. В этом случае всё происходит автоматически.

После копирования выделенной папки (диск подвергся быстрому форматированию) получаем

WinHex
Посмотрим теперь, какую помощь сможет оказать нам WinHex (добротно сделанный, со множеством полезных утилит, hex-редактор). В его составе есть утилита Disk Editor, обеспечивающая прямой доступ к содержимому любого диска


Попробуем с его помощью восстановить какой-нибудь файл, начало и конец которого видны невооружённым глазом. Для этой цели подойдёт страница книги, сохранённая в формате html.


Выделив этот блок, сохраняем его копию в виде файла

и открываем его в Internet Explorer:

Ясно, что эта методика сработает для любого типа файлов, главное - найти индификаторы его начала и конца. В какой-то степени разработчики программы облегчили наши усилия, закрепив некоторые из них в настраиваемых параметрах команды File Recovery by Type

IsoBuster Pro
Но самое приятное впечатление оставила программа IsoBuster Pro. После знакомства с её возможностями я был также восхищён, как года два назад при знакомстве с программой ZipMagic 4.0, запускавшей приложения из архивов не распаковывая их.


Так и в случае с IsoBuster Pro - программа умеет не только копировать, но и запускать файлы с дисков, подвергшихся либо Quick Format, либо Quick Erase. Здесь она - безоговорочный лидер. Добавим к этому, что работать она может и с DVD-дисками, а также с образами дисков, в том числе, она смогла создать образ диска, принимавшего участие в данном испытании после Quick Format без потери данных (с этим образом для большего удобства работал WinHex).
Я воздержусь от каких-либо выводов по каждой из программ, номера их версий говорят сами за себя. Будем надеяться, что более старшие релизы освободятся от нынешних недочётов и прибавят в своей функциональности. Скачать демо-версии программ можно по следующим адресам (актуальны на момент публикации)
CD-R Diagnostic (1.1 Мбайт) - линк
CDCheck - линк1 (750 Кбайт), линк2 (790 Кбайт)
IsoBuster Pro (1.9 Мбайт) - линк
WinHex (680 Кбайт) - линк
Восстановление доступа к информации на быстростертых CD-RW
Для удобства работы с CD-RW дисками в ряде записывающих программ, в том числе и в Ahead Nero Burning ROM , предусмотрена команда Quick Erase/Быстрое стирание, при этом полностью затирается только область TOC (таблица размещения файлов) сама же информация остаётся нетронутой. Посмотрим, насколько легко получить доступ к этой информации. Сразу же после Quick Erase и в окне Проводника, и в любой программе, работающей с дисками, этот диск обозначится как пустой (blank). Поиск в Yandex по запросу Recovery Quick Erase CD-RW/ Восстановление быстростёртой CD-RW был не особо результативен. Единственная информация, позволяющая оценить возможность такого восстановления, была на remsoft.newmail.ru .Обсуждение ситуации с восстановлением стёртого CD-RW в одном из форумов окончательно прояснило ситуацию и с методикой восстановления стёртого CD-RW, и почему это возможно.
Запишем под Ahead Nero Burning ROM на предварительно полностью стёртый CD-RW две папки: первая - это примеры для пакета VB.NET, во второй - исходные материалы для написания первых двух частей этой статьи (режим записи не важен, в любом случае файлы могут быть восстановлены полностью).

И сотрём диск, выбрав

Я уже писал, что из рассмотренных мною программ, помогающих восстановить доступ к информации, только CD-R Diagnostic в состоянии восстановить доступ к информации при одновременном повреждении и TOC, и самих файлов. Сами файлы у нас есть, попробуем создать, пусть и повреждённую, TOC. Для этого воспользуемся советом remsoft и запишем на быстростёртый CD-RW незаконченную сессию DAO (disk-at-once), при этом в качестве записываемого файла можно взять один из сохранённых проектов Nero.
Если вы поспешили с прерыванием сессии, то система скажет, что диск пуст - в этом случае помогает повторный прожиг восстанавливаемой болванки в этом же режиме.
На моей подопытной "болванке" было записано перед стиранием всего около 150 Мбайт, поэтому я не захотел снимать образ всего диска (тем более, что за этими 150 мегабайтами было неотформатированное пространство, и как отнесётся к этому IsoBuster, исправляя эту ошибку, я уже знал после всех экспериментов, когда решил испытать в нём восстановление - при вхождении в неотформатированную зону IsoBuster оценил время окончания работы более чем в 1500 мин, опять завис и выгрузить я его смог только через диспетчер устройств).
Так как и для WinHex неотформатированное пространство было непреодолимой преградой (надо было прокрутку заменять прямой адресацией в интересующий нас сектор)

Его конец найти просто. В случае последовательного размещения файлов с одним расширением, сразу же вслед за концом выделяемого участка получим начало следующего восстанавливаемого файла.

Копируем его в новый файл и получаем визитную карточку CD-R Diagnostic, помогшего нам и в этот раз.

По такому же принципу восстанавливаются и другие файлы.
Далее, на отформатированный под InCD диск я записал те же папки. Хотя при установленном InCD отформатированный для пакетной работы CD-RW-диск в принципе нельзя стереть при помощи Ahead Nero Burning ROM - последняя не запустится, под другими программами, стоящими в системе, это возможно. Например, известная программа Alcohol позволяет это, причём InCD даже не сделает попыток этому воспрепятствовать и определит, что диск подвергся Quick Erase только при повторной загрузке диска. Как и в первом случае, копируем с помощью CD-R Diagnostic содержимое диска на жёсткий диск и вновь открываем его для просмотра и редактирования в WinHex. Видим, что в случае отформатированного под InCD диска существует проблема в виде читаемых служебных меток и зарезервированного пустого места.
Попытка вторая - дополнительное удаление встречающихся кое-где мест, состоящих из одних пробелов

Нельзя сказать, что стало хуже - обратите внимание на ставший правильным цвет части рамки с надписью Sound Forge. В общем, при восстановлении с такого диска больших графических файлов (объём файла с этой картинкой - свыше 2 Мбайт) потребуется очень много ручного труда и терпения.
В этой статье я кратко описал действия, которые могут помочь восстановить данные в наиболее распространённых случаях потери на CD и DVD дисках.
Итак, предположим - Вы записали фотографии с летнего отдыха на Мальдивах на DVD диск, положили его на полку и через пол-года\год решили освежить в памяти это чудесное событие пересмотром снимков в кругу друзей. Вставляете диск в ДВД-ром, лампочка моргает, диск набирает и сбрасывает обороты, но открыть его содержимое в проводнике никак не получается. Или содержимое видно, но нужные файлы скопировать не удаётся.
Что могло привести к такой ситуации, и какие варианты действий возможны?
Вариант нулевой, носитель не причём
Дело может быть в самом приводе, операционной системе или вирусах. DVD приводы отличаются между собой качеством оптики и возможностями корректирующих алгоритмов. Кроме того, на линзе могла осесть пыль и грязь, которая мешает диску прочитаться. Различные приводы могут отличаться между собой диапазоном поддерживаемых скоростей вращения, а чем меньшую скорость вращения привод способен создать при попытке считать TOC болванки (оглавление диска, записанное в Lead-in области), корневой каталог и область данных, тем выше вероятность успешной коррекции ошибок чтения носителя.
Поэтому первое, что нужно попробовать сделать с нечитающейся или плохо читающейся CD или DVD болванкой – попробовать прочитать ее на другом доступном компьютере или ноутбуке. Для чистоты эксперимента, лучше не на одном. Есть ненулевая вероятность того, что диск, который отказывался читаться на вашем компьютере, опознается и прочитается на другом.
Так же можно попробовать специальные утилиты, которые берут на себя функцию определения частоты вращения болванки в приводе. Бывает, что штатная микропрограмма не вполне корректно с этим справляется и ручное регулирование скорости способно улучшить нестабильное или плохое чтение диска. Причем не всегда наименьшая скорость вращения будет наилучшей для чтения – тут нужно поэкспериментировать со значениями. В каждом конкретном случае подход к выбору оптимальной скорости чтения может разниться. Наиболее распространенная и простая в эксплуатации утилита для этой цели – CDSlow.
Окно программы CDSlow
Вариант первый, он же самый распространенный, загрязнение поверхности
С грязью, пылью и отпечатками пальцев на поверхности диска бороться несложно. Специальной влажной салфеткой для чистки оргтехники аккуратно удаляем загрязнения, уделяя внимание тому, чтобы не поцарапать покрытие. Затем сухой салфеткой тщательно протираем диск и можно вставлять его в привод и пробовать читать.
Протирать следует от центра к краю, ни в коем случае не круговыми движениями. Если вдруг под салфетку попадёт песчинка и поцарапает диск, радиальная царапина нанесёт гораздо меньше вреда, чем концентрическая.
Нельзя использовать ацетон, растворитель лака для ногтей, керосин, бензин или другие растворители на основе нефтепродуктов. Если требуется использовать некий растворитель для удаления грязи с диска, лучше использовать растворители на спиртовой основе.
Вариант второй, царапины
Сюда же можно отнести и различные формы теплового повреждения.
Приходит в голову два способа классификации царапин:
- По целостности отражающего слоя:
- Царапина не затронула отражающее покрытие, повреждена только поликарбонатная подложка.
- Отражающее покрытие повреждено.
- По ширине и расположению:
- Узкие царапины. Благодаря избыточности хранимой информации, и использованию приводом различных корректирующих алгоритмов, не очень опасны.
- Широкие царапины. Помимо большего количества повреждённых данных, добавляются дополнительные проблемы, например привод в этом месте может «терять» дорожку и продолжать читать соседнюю. Успешное чтение в подобных случаях во многом зависит от совершенства привода.
- Концентрические царапины – худший вид повреждений. Мало того, что при этом уже не помогают корректирующие алгоритмы, т.к. повреждается весь сектор целиком, вместе с избыточной информацией, так они ещё сбивают с толку систему позиционирования.
Особо суровые повреждения отчетливо видны на просвет компакт диска, как на этом снимке:

Царапины на поликарбонатном покрытии мешают лазерному лучу привода считать данные с рабочей поверхности, из-за того, что вносят искажения в фокусировку. В результате луч лазера или попадает не туда, или после отражения не возвращается на считывающий элемент головки.
Такие повреждения можно устранить с помощью полировки.
Есть разные способы полировки. Начиная от заполнения царапин специальными пастами, с коэффициентом преломления, близким, к коэффициенту поликарбоната, и заканчивая удалением или сглаживанием с помощью нагревания повреждённого верхнего слоя. Вполне применимы методы, используемые при полировке линз и другой оптики.
Полировать можно вручную, или использовать самодельные полировочные устройства, сделанные на основе электробритвы с линейным приводом, либо воспользоваться специализированными инструментами, которые в разнообразии предлагаются на e-bay.
Успешное выполнение вышеупомянутых действий, помимо наличия специальных инструментов и материалов, требует значительного опыта. Поэтому, если информация на проблемном носителе для Вас важна, советую эту работу поручить специалистам по восстановлению данных. Или воспользуйтесь приведёнными ниже советами, ограничившись протиркой диска.
В интернете можно найти описания различных «шаманских» методов, типа покипятить болванку, поморозить ее, погреть над газовой горелкой или лампой накаливания. Все методы призваны расплавить поликарбонат, чтобы царапины сгладились либо устранились. Поскольку эти методики имеют большой риск оказать деструктивное необратимое воздействие на носитель, я их не рекомендую.
Итак, если после борьбы с царапинами доступными Вам способами, данные всё ещё не читаются, переходите к
Вариант третий, трещина на диске
Трещины бывают двух видов – идущие от центра диска к краю, и наоборот, от краев к центру. Трещины от центра образуются от микроповреждений, возникающих на внутреннем радиусе диска при неаккуратном обращении или из-за дефектов болванок, а затем трансформируются в трещины на высоких скоростях вращения. Трещины от краев обычно возникают вследствие неаккуратного обращения, но усугубляются, особенно на плохо сбалансированных дисках.
Для восстановления данных с таким образом поврежденного носителя, прежде всего необходимо принять меры по недопущению разрастания трещины, которое может привести к необратимой потере данных и даже к разрыву диска в приводе. Как минимум, следует уменьшить скорость вращения диска до минимальной.
Методы противодействия увеличению трещины схожи с методами, применяемыми при ремонте автостекл. Для начала трещину нужно «засверлить». Лучше всего для этой цели использовать тонкую иглу, нагретую на огне. С помощью лупы разглядеть конец трещины и на долю миллиметров дальше сделать прокол в пластике. Лучше всего делать это не с одной стороны, прокалывая диск насквозь, а с обеих сторон, вводя иглу в пластик примерно наполовину толщины диска.
После этого желательно проклеить трещину по максимальной длине. Для этого, можно слегка разведя края трещины, аккуратно промазать тоненьким слоем суперклея, в минимальном его количестве, чтобы не было излишков на поверхности. После чего края свести и прижать друг к другу. Проследить, чтобы поверхность шва была ровной, без выступов, которые могут повредить оптику привода.
Дальнейшие действия аналогичны работе с поцарапанными дисками – если не читается,
Вариант четвертый, повреждения подложки вследствие низкого качества выбранного для хранения информации носителя или несоблюдения условий хранения DVD или CD диска
Согласно ГОСТ Р 7.0.2-2006 на консервацию документов на компакт дисках, диски нужно хранить каждый в отдельной коробке при температуре 10-20 градусов по Цельсию, влажности 20-65% и при рассеянном свете без ультрафиолета. Если верить этому нормативному документу, то, придерживаясь вышеуказанных правил, компакт диски проживут долго и счастливо. Однако не меньшее значение имеет выбор болванки в качестве будущего носителя Ваших важных данных. По этой теме написано множество обзоров. Я лишь хочу отметить наиболее важные моменты.
Качественные диски с торцов должны быть покрыты лаком, в отличие от их некачественных аналогов. Если торец компакт диска не обработан лаком, со временем между поликарбонатным покрытием и подложкой попадет влага, которая приведет к окислению слоя, несущего информацию, и данные в таких поврежденных местах будут безвозвратно утеряны.

Такой же эффект может возникнуть и в случае, если защитное покрытие CD или DVD диска было серьезно повреждено. Попавшая на подложку атмосферная влага точно так же будет разъедать все вокруг места повреждения.


Методы и подходы к восстановлению данных при подобных повреждениях так же не отличаются оригинальностью, то же самое
Вариант пятый, сбой при записи или неудачная попытка дописать на RW диск
В этом случае проблемы с чтением пользовательских данных имеют логический характер. Общие рекомендации дать сложно, потому как сбои, вызванные ошибками в ПО или действиями пользователя, приводят к самым разнообразным последствиям. Наиболее универсальным методом является с целью обмануть микропроцессор привода.
Если ошибка связана с попытками дозаписать сессию на мультисессионный носитель или с ошибкой записи текущей сессии, то можно попробовать получить доступ к предыдущим сессиям с помощью программы, которая может выводить список предыдущих сессий и извлекать содержимое выбранной сессии диска и записывать его в ISO-образ. Эта функция есть и в «народной» Nero Burning Rom и во многих других менеджерах DVD записи, например в Roxio Easy CD DVD Creator.

Вариант шестой, перезаписываемый диск стерли или перезаписали
Если было произведено так называемое быстрое стирание, аналог быстрого форматирования на жестком диске, когда удаляется только TOC – файловая система диска, то данные возможно восстановить. Нужно с
Если к диску было применено быстрое стирание, а потом часть сверху была записана новая информация, то восстановить можно только то, что не было перезаписано. Снимаем полный дамп всей доступной максимальной емкости, далее отсекаем лишнее и проводим восстановление по указанным заголовкам файлов в оставшейся части.
Если к диску было применено полное стирание, то восстановление данных невозможно. В этом случае по всей поверхности диска прошелся лазерный импульс высокой мощности и нагрел аморфное вещество (записывающий материал) до температуры меньше температуры плавления, но больше температуры кристаллизации. Смена аморфных и кристаллических участков, которые и опознавались приводом как логические 0 и 1 - исчезла. Весь слой после полного стирания кристаллизуется и готов для повторной записи.
Вариант последний, на диске вообще ничего не записано
Как это ни странно, с подобной ситуацией специалисты по восстановлению данных сталкиваются достаточно регулярно. Например, многие пользователи, особенно неопытные, пользуются для записи информации на DVD или CD диски не специализированным программным обеспечением, а средствами операционной системы (читай Windows). Выделяют нужные файлы и папки мышкой, правой кнопкой выбирают пункт отправить на дисковод, видят окошко, на котором файлики «летят» в место назначения и на этом успокаиваются. На деле после такой операции файлы копируются не на диск, а в специальную временную папку, и после этой операции нужно вызвать дополнительный мастер Windows, который проведет последний этап в процессе которого, собственно, и произойдет запись на носитель.
Вот, пожалуй, и все наиболее распространённые варианты потери данных на CD и DVD дисках, с которыми сталкиваются пользователи. В заключении хочу еще раз посоветовать следующее – если потерянная информация имеет высокую ценность, оставьте эксперименты до лучших времён, поручите восстановление данных профессионалам.
Приложение ноль. Методы копирования и реконструкции
Возможны следующие варианты:
- Повреждения позволяют приводу прочитать TOC и дерево каталогов (видно содержимое диска), но нужные папки и файлы считать не удаётся. Для их копирования можно воспользоваться программами, которые позволяют читать диск посекторно, игнорируя или интеллектуально обрабатывая нескорректированные приводом ошибки чтения. Наиболее полезные из и программ, описаны в соответствующих приложениях.
- Диск определяется приводом, но попытка просмотра содержимого средствами ОС приводит к зависанию или выдаче сообщения об ошибке. Мне не известны бесплатные программы, позволяющие эффективно восстанавливать данные в таких ситуациях, поэтому обратитесь к использованию
- Диск приводом не опознаётся. Привод пробует читать диск на разных скоростях, мигает индикатор активности, после ряда неудачных попыток считать оглавление на разных скоростях, шпиндель останавливается. Требуется предварительное снятие посекторной копии на специально подготовленном для этого приводе. Затем анализируем полученный образ
Приложение один. Горячая замена
Если повреждения таковы, что TOC не может быть считан и диск приводом не опознается, нужно прибегнуть к процедуре «горячей замены» диска, так называемому методу «hot-swap». Все дело в том, что приводу реально нужны лишь три основные поля TOC-a: адрес выводной области диска (аналог MAX LBA на HDD), стартовый адрес первого трека (0 LBA) и адрес следующей сессии диска (если был записан мультисессионный диск). Стартовый адрес у всех дисков одинаковый - 00:02:00 (что соответствует нулевому LBA-адресу). Lead-Out зависит от объема диска (типовой CD примерно 700 Mb, типовой DVD 4,4 Gb).
Трюк в том, что берется чистый диск аналогичного типа и размера, CD или DVD и на него пишется один файл на весь логический объем – либо фильм, либо файл-образ (нераспакованный), либо какой-нибудь архив. Далее специальным образом готовится, разбирается корпус или блокируется eject сигнал, привод.
Для операции по горячей замене компакт-диска в приводе необходимо использовать тот же тип диска-донора, что и нечитающийся. Т.е. если требуется восстановить информацию с DVD-RW диска, то для подготовки донорского диска, чей ТОС будет записан в ОЗУ привода, нужно взять аналогичную DVD-RW болванку. Если диск DVD+R, то и болванка должна быть не «минусовка» и не RW, а именно «плюсовая». Это же относится и к мини-дискам, для «hot-swap» тут полноразмерный диск лучше не использовать.
С выбранного для проведения «hot-swap» операции привода снимается лицевая панель, откручиваются винты, удерживающие верхнюю крышку. В общем, подготавливаются все условия для замены диска без выдвижения лотка. Нужно понимать, что если Ваш привод на гарантии, то после этой процедуры гарантийные условия будут нарушены.

Подготовленный для «горячей замены» компакта привод

Горячая замена диска в приводе
На снимке верхняя крышка привода содержит прижимное пластиковое кольцо с магнитом, которое обязательно должно фиксировать компакт диск в устройстве чтения. Поэтому, заменив носитель на требуемый, крышку нужно вернуть на место.
Новый диск с записанным файлом на весь объем вставляем в привод, ждем пока диск опознается и TOC будет прочитан и помещен в кэш, после чего либо дожидаемся остановки диска по тайм-ауту, либо проводим spin down программно и меняем новый диск на нечитающийся. Теперь можно запустить и вычитать весь доступный объем LBA в дамп. Затем разбираем содержимое дампа с помощью этих же программ. При большом количестве ошибок, процесс может занять довольно продолжительное время.
Некоторыми специалистами, для восстановления данных с дисков, имеющих проблемы с TOC, используются приводы с модифицированной микропрограммой, которая позволяет обойти инициализацию TOC и получить прямой доступ к user area. Кроме того, используется собственное программное обеспечение, которое позволяет менять направление чтения (с начала диска, с конца, с любого LBA) и интеллектуально обрабатывать ситуации с ошибкой чтения (повторы чтения, пропуски заданных областей и т.п.), что позволяет существенно улучшить результаты по восстановлению информации с дисков, содержащих множественные ошибки чтения.
Приложение два. Коммерческие программы для восстановления данных с DVD, CD дисков
Как пользоваться ISOBuster
– популярная и богатая по доступным возможностям утилита для работы с образами дисков и восстановления информации на CD/DVD-носителях. Программа позволяет просматривать и извлекать файлы, дорожки и сессии c CD-i, CD-Text, VCD, SVCD, CD-ROM, CD-ROM XA, DVD и DVCD дисков.
ISOBuster-ом поддерживаются ISO9660, Joliet, Romeo, прямой (Little Endian) и обратный (Big Endian) порядок байтов, все виды UDF (UDF 2.01/UDF 1.02, UDF 1.5), Rock Ridge (Commodore), короткие и длинные имена файлов. Для восстановления данных с поврежденных носителей в программе присутствует ценная опция - возможность многоразового перечитывания поврежденных секторов, что увеличивает шанс корректно вычитать тот или иной проблемный сектор.
Стартовое окно состоит из двух панелей - слева расположено окно выбора образов, сессий, дисков и папок, а справа проводник. После запуска программы в левой панели появятся треки и сессии, которые утилита смогла опознать, а в правой – найденные в результате быстрого предварительного сканирования файлы и каталоги. В случае необходимости, можно запустить расширенное сканирование, т.н. «Поиск пропущенных файлов и папок».

Восстановление данных можно выполнить для всего диска в целом, или для отдельных папок и файлов. Для этого, следует выделить то, что необходимо считать с поврежденного носителя и использовать команду «Извлечь».
Если при копировании на носителе попадается сбойный сектор, пользователю выдается окно с предложением попытаться прочитать этот сектор еще раз или пропустить его. Повторное перечитывание сбойного сектора иногда оказывается удачным и его содержимое считывается успешно.
При запуске и завершении сканирования содержимого оптических приводов, программа выдает в раскрывающемся меню все доступные сессии, которые были записаны на болванке. В случае, если произошел сбой в одной из последних сессий, ISO Buster позволяет работать с отдельно выбранной сессией и извлечь ее содержимое как RAW массив данных (в виде образа для последующего разбора по заголовкам), либо работать с выбранной сессией в режиме проводника.
ISO Buster позволяет сформировать разнообразные отчеты по дереву каталогов, в том числе и с учетом нечитающегося содержимого (данных, содержащих непрочитанные сектора).

Если идет работа с диском методом горячей замены, когда ТОС в памяти привода не соответствует оригинальному, можно задавать копирование диапазона с выбранного LBA по выбранный.

На стадии вычитывания данных в файл-образ можно указать использование интеллектуальной фильтрации, если заранее известен тип данных на восстанавливаемом носителе (Video CD, Audio CD). В этом случае ISOBuster отфильтрует сектора, отвечающие выбранному критерию.
Дальнейший разбор файла образа и восстановление данных из него, ведётся аналогично работе с обычным повреждённым компакт-диском. Для этого требуется предварительно открыть файл образа Файл->открыть файл образ.
Как пользоваться WinHex
– популярная многофункциональная программа для работы с различными носителями информации. Может работать с компакт-дисками как на логическом (в понимании ОС) так и на физическом (в том же понимании) уровне.

Окно программы WinHEX
Винхексом можно снять посекторный образ с повреждённого диска, сохранить полученный дамп в файл, а затем разобрать его на составляющие или использовать функцию восстановления данных по сигнатурам файлов. В отличие от жестких дисков, на CD и DVD носителях отсутствует фрагментация, существенно усложняющая такие способы восстановления.
Через пункт в меню Tools->Open Disk пользователь попадает к окну с вариантами выбора физического или логического диска для работы. Если привод не опознал наличие диска в лотке (до операции по ) то при попытке обратиться к пункту списка логических дисков будет выдано сообщение об ошибке «устройство не готово»,

а при попытке обращения к физическому диску программа выдаст сообщение об ошибке «нет доступа к устройству».

После корректно проведенной появляется доступ к LBA диска становится доступным и можно перейти к операции посекторного копирования: Tools->Disk Tools->Clone Disk. Здесь доступны опции клонирования на отдельный носитель или в файл всей доступной поверхности или какого либо участка, выбор начального сектора для исходного диска и для диска приемника (если копирование не производится в файл), выбор паттерна-заполнителя для непрочитанных секторов и размер скачка при обнаружении непрочитанного сектора (если есть желание ускорить копирование на диске с многочисленными некорректируемыми ошибками чтения).

В нашем случае надо выбрать копирование в файл и указать путь, куда его сохранить. В качестве начального сектора ставим нулевой, указывать какое-либо другое число, имеет смысл только в том случае, если мы можем предположить количество нечитающихся секторов в начале диска. Проставив все необходимые отметки можно приступать к копированию. Отчет о непрочитанных секторах программа сохраняет в отдельный log-файл.
Из полученного после вычитывания образа теперь необходимо восстановить нужные данные. Для этого придется воспользоваться так называемой функцией RAW Recovery или восстановлением по сигнатурам файлов. Что это значит? Подавляющее большинство типов файлов имеют уникальные последовательности символов, т.н. сигнатуры, по которым можно однозначно определить тип файла. Как правило, в качестве сигнатуры удобно взять несколько символов в начале файла. Задав в качестве критерия отбора нужную сигнатуру, можно из полученного образа восстановить все файлы того или иного типа (расширения).
Заголовок файла на примере JPEG
В процессе поиска используется следующий алгоритм: ПО находит выбранный заголовок файла и сохраняет весь массив данных до следующего найденного аналогичного заголовка, считая, что это есть единый файл, либо от найденного заголовка сохраняется массив данных указанного в настройках объема (можно указать «с запасом»).
Разумеется, в этом случае не сохранятся имена файлов и структура каталогов, но лучше получить данные в таком виде, чем не получить их вовсе. Основная проблема, которая может возникнуть при восстановлении информации методом RAW recovery – фрагментированные данные, когда часть файла расположена в одном месте, а другая часть (части) – в другом. Но в случае восстановления файлов из образа, вычитанного с CD\DVD, этого не происходит, так как данные пишутся линейно.
Восстановление в программе WinHex файлов по заголовкам доступно из меню Tools->Disk Tools->File recovery by type. Предварительно открываем полученный образ File->Open, выбираем «восстановление по типам файлов». Программа выдает окно с напоминанием о том, что данные нужно сохранять не там, откуда все восстанавливается, а в другом месте (в случае работы с файлом образом, об этом можно не беспокоится) и напоминает о том, что эта опция даст хорошие результаты для нефрагментированных данных.

Окно настроек восстановления по сигнатуре предлагает выбрать тип файлов, которые планируется вытащить из образа, максимальный предполагаемый размер файла, директорию, в которую все сохранять, и алгоритм поиска: Extensive byte-level search (самый медленный и продвинутый, рекомендую использовать его), Search at sector boundaries (искать с границы секторов) и Search at cluster boundaries, if possible (искать с границы кластеров, если возможно).

Если на диске были записаны файлы редких типов, которые не описаны в справочнике «Select file type(s) », то, нажав на кнопку Signatures, вы запустите системный табличный редактор (типа Microsoft Excel), в котором сможете нужный заголовок добавить вручную.

После всех проделанных манипуляций остается только нажать на кнопку «Ок» и ждать результата. В выбранную директорию будут сохранены все отвечающие заданным условиям файлы.
Приложение три. Бесплатные программы для восстановления данных с DVD, CD дисков
– наиболее функциональная, с моей точки зрения, из бесплатных программ. Позиционируется как ПО, способное работать также с флешками и жесткими дисками. В процессе инсталляции устанавливает в систему собственные библиотеки, которые помогают программе лучше обрабатывать нештатные ситуации с проблемными носителями информации. После установки требуется перезагрузка системы.
Окно программы разделено на две части: откуда копировать (сверху) и куда копировать (внизу). Для запуска копирования требуется мышкой перетащить файлы сверху либо зайти в папку, которую требуется скопировать полностью, и нажать «Копировать». Настройку алгоритма копирования можно произвести, выбрав подпункт «Настройки» главного меню «Вид». Более подробно на вопросах настройки останавливаться не буду, поскольку программа содержит достаточно детальную справочную информацию.


Отдельно хочу обратить внимание на то, что в утилите присутствует режим ЭКСТРА, который должен запуститься автоматически при обнаружении ошибок чтения CD или DVD дисков.
Recovery Toolbox for CD Free
Recovery Toolbox for CD Free – утилита от известной компании Recovery Toolbox, которая специализируется на создании утилит для восстановления данных из поврежденных файлов всевозможных типов, от doc и xls до файлов реестра и экзотических баз данных. Единственная из упомянутых здесь бесплатных программ, не имеющая русского интерфейса. Алгоритм копирования не настраивается.
При запуске программы предлагается выбрать привод, с которого будет производиться восстановление, а также путь, по которому требуется сохранить вычитанное. После чтения TOC утилита предлагает отметить нужные каталоги и файлы, и начинается процесс сохранения. Если в процессе копирования попадаются нечитаемые сектора, пользователю предлагается перечитать или пропустить сектор (файл). По окончанию процесса можно сохранить отчет о выполненной работе.
DeadDiscDoctor
DeadDiscDoctor – имеет минималистичный интерфейс с красивыми картинками. Использует оригинальный алгоритм копирования, изменить настройки которого нельзя. Выбираем, что копировать, выбираем, куда копировать, запускаем процесс.
Non-Stop Copy
Non-Stop Copy – интерфейс похож на DeadDiscDoctor. Минус в том, что нет возможности выбрать для копирования больше одного файла за раз. Есть минимальные настройки алгоритма.
Перепечатка или цитирование разрешены при условии сохранения прямой ссылки восстановление данных с DVD CD на наш сайт.
Диск с важнейшей информацией в единственном экземпляре исцарапан настолько, что привод отказывается его читать! Знакомая ситуация? А ведь столько раз посещала мысль скопировать данные в резервное хранилище… Подобные крики души над покрытым сетью царапин диском знакомы многим.
Нет в мире совершенства, и у такого, казалось бы надежного вида хранения данных, как оптические CD, DVD и Blu-ray диски есть довольно серьезное слабое место — чувствительность к царапинам. Что же делать, если нужный диск уже поцарапан?
Определяем серьезность повреждений
Надо сказать, что царапины на оптических дисках можно разделить на две большие группы — царапины на рабочей и на внешней поверхности. Рабочей называется та поверхность, которой диск кладется в привод, а внешней — та, на которой расположены надписи. Самыми опасными являются царапины на внешней стороне диска. Если поврежден металлический слой (царапину в таком случае будет видно насквозь) можно сказать лишь одно – восстановлению диск не подлежит.
Однако гораздо чаще встречаются дефекты на рабочей стороне, то есть той, которой диск кладется вниз. Радиальные (идущие от центра к краям) царапины обычно не так опасны. Значительно коварнее царапины продольные и кольцевые – располагающиеся параллельно кромке. Если они присутствуют, то причина того, что диск не читается — скорее всего, в них.
Другой привод
То, что ваш привод отказывается читать диск, еще не повод думать, что другие поступят аналогичным образом. Если в доме (офисе) есть еще подходящие считывающие устройства, то несем поврежденный предмет к ним. Если поблизости таковых не оказалось – к знакомым, а если и знакомые вне зоны доступа – в ближайший компьютерный клуб или просто магазин. В общем, в наш век продвинутых технологий найти привод не такая большая проблема. Дело в том, что существует некоторая вероятность – диск, который не смог прочитать один привод, вполне может оказаться «по зубам» другому.
Помимо этого, полезным может оказаться ограничение скорости работы привода. Существует довольно много программ, которые умеют это делать (например — CDSlow). Если и они не помогли — не отчаивайтесь – возможно, все еще поправимо.
Прибегаем к народной мудрости
Информация с диска считывается посредством лазерного луча, который отражается от поверхности с записью. Царапины изменяют угол отражения, вследствие чего чтение данных становится невозможным. Но, если заполнить пустоты материалом, который пропускает свет примерно так же, как и прозрачный пластик, то можно получить доступ к диску, пусть и краткосрочный.
Для начала тщательно моем диск с мылом (рабочей поверхности руками не касаемся). Затем протираем: и здесь, и в последующих операциях по механическому воздействию на диск, всегда ведем от центра к краям. Даже если не повезет нанести при этом царапину, то она будет радиальной, а соответственно, как мы уже знаем, менее вредной.
Уже после этой нехитрой процедуры многие диски возвращаются к жизни. Если этого не произошло, приступаем к непосредственному заполнению царапин. Лучше всего для этого подойдет купленная в магазине специальная паста, но можно обойтись и подручными средствами.
В интернете можно найти занятный перечень того, что помогало алчущим прочитать свои диски: автомобильный (или мебельный) воск, парафин со свечи, сочетание зубной пасты с бананом (первый слой – паста, второй – мякоть банана), подсолнечное или вазелиновое масло…
Замечу лишь, что излишки веществу в любом случае надо удалить с диска по-максимуму, а также, в случае с маслом, опять-таки воспользоваться программой для замедления скорости чтения диска, иначе его просто стянет с поверхности центробежной силой (вообще, говоря честно, от использования масла я бы воздержался).
Более экзотические методы включают помещение диска в морозилку минут на 40 (заполнение пустот кристаллами льда) и замазку царапин зеленкой (якобы поглощает часть спектра, что улучшает чтение).
Но все эти способы не долговременны и если вы понимаете, что диск-таки прочелся, немедленно начинайте копирование. Ну а если народные методы пользы не принесли — преходим к следующему этапу.
Тяжелая артиллерия
Раз царапину не удалось залепить, мы ее удалим. Для этой цели наиболее подойдут различные абразивные пасты, купленные в магазине. Но и дома у каждого найдется чем выполнить такую работу.
На роль заменителя отлично подойдут зубная паста и полироль для мебели. Наносим небольшое количество на ватный тампон и трем (от центра к краям!) до полного исчезновения царапины. На просторах сети пишут, что можно использовать и женскую полировку для ногтей, но тогда на нее нужно добавлять немного масла (если честно, не до конца понимаю, как сработает эта субстанция).
К «профессиональным» средствам можно отнести специальную пасту для полировки дисков, которая время от времени встречается в компьютерных магазинах. Пасту для полировки царапин на пластике, которую можно найти в магазинах автомобильных, а также пасту ГОИ.
Надо заместить, что и в случае с народными, и в случае с профессиональными средствами, полировка носителя вручную, скорее всего, займет ну очень много времени. Здесь есть опять-таки два пути — купить приспособление для полировки дисков (причем серьезное а не хлипкую «приблуду» за 300 рублей). Или же использовать дрель с полировальной насадкой. У меня в итоге сработал следующий вариант: я взял дрель, а также полировальную насадку, по диаметру схожую с CD. Насадка была войлочная, так что я дополнительно сверху обвязал ее мягкой тканью. После этого я включил дрель, и аккуратно нанес пасту ГОИ на уже вращающуюся насадку. А затем рукой в печатке прижал к ней диск. Результата удалось достичь довольно быстро, однако если вы решите пойти по моим стопам, рекомендую быть крайне осторожными — способ довольно опасный, можно «убить» диск совсем, повредить руки и т. п.
Существуют и более радикальные способы, они предполагают кипячение диска в воде и последующее (когда пластик немного расплавится) заглаживание царапин. Или их заглаживание горячей ложкой. Такой вариант требует много опыта и хорошей сноровки. И если информация на диске действительно ну очень важная и ценная, возможно не стоит испытывать судьбу, и попробовать обратиться к специалистам — компаний, занимающихся восстановлением данных с различных носителей довольно много, зачастую они, среди прочего, работают и с оптическими дисками.
Как известно, срок службы оптических дисков недолог. Диск может перестать читаться по самым разным причинам - это и появление царапин, и физический износ, и некачественный материал, из которого диск был изготовлен, и т.д. Данные на таком диске средствами операционной системы прочитать и скопировать уже не удается, хотя имеющиеся на нем файлы и папки добросовестно отображаются в проводнике Windows. Понятно, что о подобных ситуациях нужно размышлять заранее и своевременно побеспокоиться о наличии энного количества резервных копий. Но на практике зачастую все оказывается совсем не так, ведь многие из пользователей до последнего момента откладывают операцию резервирования на "потом" (в тайной надежде, что все и так обойдется). И в итоге в один прекрасный момент оказываются перед фактом, что сверхценные для них снимки, видеосюжеты, музыкальные клипы, а порой даже важные документы и дистрибутивы оказываются совершенно недоступными. В то же время, вполне возможно, что данные все же можно прочитать с помощью специальных утилит. Дело в том, что ОС, если она не в состоянии корректно прочитать информацию с поврежденного участка диска, прерывает копирование и удаляет уже скопированную часть файла. А специализированные утилиты, используя иные механизмы чтения данных, в конечном итоге могут прочитать подобные файлы и их скопировать (хотя 100-процентного восстановления всех файлов, понятно, они не гарантируют). Данные утилиты считывают информацию с CD/DVD-дисков путем прямого доступа к ним, минуя стандартные средства Windows. Они предпринимают многократные попытки прочитать поврежденный участок диска, и при этом могут продолжать чтение/копирование информации после возникших ошибок чтения, что нередко позволяет "вытянуть" с дисков заветную информацию в своем первозданном виде. Если же этот номер не проходит, то большинство подобных программ, не мудрствуя лукаво, просто заменяют нечитаемые секторы нулями - естественно, что в этом месте в файле в итоге появится какой-то дефект. Понятно, что на практике не все восстановленные подобным образом файлы будут пригодны для дальнейшего применения. Скажем, в случае текстовых документов после такого восстановления исчезнет пара-тройка абзацев, но ведь это, несомненно, лучше полной потери важного документа, который вы сочиняли в течение целого месяца. В случае аудио- и видеоданных также все может обойтись вполне пристойно - неприятно, конечно, если в какой-то момент при прослушивании любимой мелодии или просматривании видеосюжета вы услышите какой-то странный звук либо увидите непонятные фантомы на экране, но опять же, это будет лучше, чем полностью лишиться заветных материалов. С софтом сложнее, но все равно имеет смысл попробовать восстановить данные, ведь злополучные сбойные секторы могут оказаться и на каком-то вспомогательном файле, который при установке вам вовсе и не потребуется.
CDCheck 3.1.14.0
Разработчик: Mitja PerkoРазмер дистрибутива: 1,48 Мб
Распространение: условно бесплатная CDCheck - популярная утилита, предназначенная для диагностики и восстановления информации с поврежденных CD/DVD-дисков (поддерживаются практически все форматы), ZIP-приводов, USB-устройств и иных носителей. При создании данной программы разработчики руководствовались принципом, что лучше своевременно предпринять меры по спасению данных, не дожидаясь критической черты. Поэтому первая из решаемых CDCheck задач - это детальная проверка дисков и выявление поврежденных файлов, если таковые будут обнаружены, при этом программа обычно даже сможет назвать причины, которые привели к столь печальному состоянию диска. В случае оптических дисков утилита также предоставляет исчерпывающую информацию о производителе, типе, скоростных характеристиках и т.д. Второй задачей является восстановление данных со сбойных дисков, с чем CDCheck также успешно справляется. Кроме того, программа может использоваться для сравнения оригинального диска с его копией на жестком диске путем побитового сравнения файлов. В целом, утилита является несложной в применении и со своей хорошо задачей справляется, но обрабатывает информацию медленнее, нежели другие из рассмотренных здесь решений - возможно, это связано с более тщательным изучением данных. Программа (имеется русскоязычная локализация) может совершенно бесплатно использоваться домашними пользователями при условии получения ими на сайте разработчика Free-лицензии. Стоимость лицензии для коммерческих пользователей составляет 75 долл. Интерфейс CDCheck несложен - вверху находятся кнопки для выполнения базовых операций, слева - дерево дисков, справа - статистическая информация. Вначале попробуем протестировать одну из папок диска, в которой, по нашим сведениям, имеются сбойные секторы. Для этого папку нужно выделить, щелкнуть на кнопке "Проверка" и при необходимости подкорректировать настройки сканирования.
При обработке данных программой можно наблюдать за подробной статистикой процесса: средней скоростью считывания данных, предполагаемым временем их обработки, числом проверенных файлов и папок. Кроме того, при выявлении битого файла в нижнем окне выводится его имя с кодом ошибки.
Для восстановления файлов конкретной папки либо всего диска в целом следует выделить соответствующий объект, щелкнуть на кнопке "Проверка" и указать папку для копирования данных. Параметры восстановления настраиваемы - в частности, можно указать число повторов для чтения сбойных секторов и задать уровень статистической корректности, которой требуется добиваться при восстановлении данных.
Выполнение данной операции также предельно наглядно - отображается прогресс восстановления, перечисляются файлы, при восстановлении которых имели место проблемы, и указывается окончательный статус их восстановления.
BadCopy Pro 4.10
Разработчик: JufsoftРазмер дистрибутива: 869 кб
Распространение: условно бесплатная BadCopy Pro - признанное в мире решение для восстановления поврежденных и потерянных данных с плохо читаемых или нечитаемых дискет, CD/DVD-дисков (включая CD-R, CD-RW, DVD+R/W иDVD-R/W), карт памяти, ZIP-дисков, flash-драйвов, жестких дисков и др. Программа поддерживает восстановление всех типов файлов и обеспечивает восстановление файлов с поцарапанных или сбойных CD/DVD-дисков, удаленных или потерянных фотографий в цифровых фотокамерах, документов с испорченных ZIP-дисков и т.п. Она может помочь прочитать данные с проблемных мультисессионных CD, оживить файлы на дисках, отформатированных путем быстрого форматирования, и вернуть удаленные данные с дискет. Демо-версия программы (русскоязычная локализация отсутствует) с заблокированным сохранением не ограничена по времени тестирования. Стоимость коммерческой версии составляет 39,50 долл. Восстановление информации в BadCopy Pro не требует никаких дополнительных настроек и производится под руководством мастеров, а потому ничего особо сложного не представляет. Окно программы двухпанельное - через левую панель осуществляется доступ к нужного типу носителя, на правой настраиваются параметры восстановления данных. Всего на левой панели представлено пять групп носителей: "Floppy Disk" (флоппи-диски), "CD and DVD" (CD/DVD-диски), "Memory Card" (карты памяти, используемые в цифровых камерах и мобильных устройствах), "Flash Drive and Zip Disk" (Flash-драйвы и ZIP-диски) и "Other Media and Storage" (сюда разработчики отнесли жесткие диски и прочие носители). Поскольку нас интересует восстановление данных с CD/DVD, то на первом этапе потребуется выбрать на этой панели вариант "CD and DVD", а затем указать нужный диск (если таковых несколько) и режим восстановления. Выбор нужного режима восстановления зависит от решаемой проблемы. В случае восстановления поврежденных данных (то есть наш случай, когда подразумевается, что файлы отображаются в проводнике Windows, но не могут быть прочитаны ОС), выбирается режим "Rescue Corrupted Files". Два оставшихся режима ("Rescue Lost Files - Mode#1" и "Rescue Lost Files - Mode#2") предназначены для восстановления потерянных данных - то есть данных, невидимых в операционной системе.
После этого указывают данные, которые нужно скопировать с нечитающегося нормальным образом диска - реализовано это не самым удобным для пользователя образом, поскольку выбрать перечень папок вместе с вложенными в них файлами и другими папками нельзя, а разрешается указывать лишь единичные файлы. В итоге восстанавливать информацию в каждой папке придется по отдельности - долго и упорно. На этом же шаге несложно отрегулировать глубину и скорость сканирования через переключатель "Recovery Option". Он может быть установлен в одном из трех положений: "Max Data", "Normal" и "Max Speed" - в первом положении достигается максимальная глубина сканирования, а в третьем - максимальная скорость. Второй вариант промежуточный, выбирается по умолчанию и считается оптимальным для большинства случаев.
Процесс восстановления начинается сразу же после щелчка по кнопке "Next", а о его результативности программа информирует, отображая копируемые файлы, их окончательный статус (то есть, восстановлен файл либо нет) и прогресс выполнения операции.
По окончании программа поинтересуется, в какой-папке на жестком диске сохранить прочитанные файлы.
В этом же окне можно будет просмотреть восстановленные текстовые файлы (TXT, BAT, INF, LOG) и изображения (BMP, JPG, GIF, PNG и др.), выбрав интересующий файл и щелкнув на кнопке "Preview". Другие файлы просматриваются только в 16-ричном формате.
IsoBuster 2.6
Разработчик: ISO BusterРазмер дистрибутива: 5,14 Мб
Распространение: условно бесплатная Программа IsoBuster - комплексное решение, предоставляющее инструментарий для работы с образами дисков и восстановления данных с битых CD/DVD-дисков. Она поддерживает все стандартные форматы образов и позволяет извлекать из них данные, а также напрямую запускать файлы. Утилита также может использоваться для восстановления информации с битых оптических носителей любых форматов, включая Blu-ray и HD DVD-диски, и восстановления данных с DVD+RW дисков, в отношении которых были применены операции Quick Erase либо Quick Format. При этом она очень проста в применении. Программа (имеется русскоязычная локализация) представлена в нескольких редакциях - для широкого пользователя интерес могут представлять редакции: Free и Pro. Первая бесплатна и имеет базовый набор возможностей, которых, впрочем, достаточно для решения рассматриваемых в данной статье задач. Вторая обладает расширенной функциональностью и предлагается на коммерческой основе. Подробное сравнение редакций доступно по следующей ссылке . Редакцию Free можно скачать и использовать совершенно бесплатно, стоимость редакции Pro составляет 29,95 долл. В процессе инсталляции помимо традиционных вопросов IsoBuster поинтересуется о выборе файловых ассоциаций - если предполагается, что утилита будет использоваться только для восстановления данных с поврежденных CD/DVD-дисков, то устанавливать ассоциации смысла не имеет. В противном случае следует проставить галочки напротив тех расширений, с образами которых вы на практике работаете. Главное окно IsoBuster двухпанельное - в левой панели расположено окно выбора образов, сессий, дисков и папок, а в правой находится дерево файлов. Разобраться с тем, как воспользоваться программой для восстановления данных с битого диска, нетрудно. Запустите программу и вставьте в накопитель CD/DVD-диск, удостоверьтесь, что именно этот диск и был выбран в IsoBuster. После этого в левой панели появится макет диска (треки и сессии), а на правой - папки и файлы, если таковые на диске удастся обнаружить. Если файлов нет либо они показаны не в полном объеме, разработчики рекомендуют запустить процесс поиска таких данных, выбрав из контекстного меню на значке трека в левой панели команду "Поиск пропущенных файлов и папок".
После этого для запуска восстановления данных, что может быть сделано как для всего диска в целом, так и для отдельных папок и файлов, нужно выделить восстанавливаемый объект и вызвать из контекстного меню команду "Извлечь", а затем указать папку для сохранения этих данных.
В процессе восстановления данных программа сообщает лишь о читаемом в конкретный момент времени файле и общем прогрессе выполнения операции.
В случае попадания на сбойный сектор, которых утилита находит почему-то меньше, чем другие протестированные для данного обзора программы-аналоги, она останавливается и задает вопрос о том, попытаться прочитать этот сектор еще раз или пропустить его. Попытки повторного чтения первоначально нечитающихся секторов, как и в других программах нередко оказываются удачными. Вместе с тем при первом же попадании на сбойный сектор имеется возможность настроить утилиту на пропуск в дальнейшем всех таких секторов. На наш взгляд подобная навязчивость утомительна - гораздо разумнее поступили разработчики иных решений, в которых пользователю изначально предлагается определить тем или иным способом (через число попыток чтения сбойных секторов, выбор метода восстановления и пр.) соотношение качества данных и скорость выполнения операции. Хотя в сравнении с тем, что в целом программа восстанавливает данные вполне успешно, это уже просто мелочи.
CDRoller 8.60
Разработчик: CDRoller Soft Co Ltd.Размер дистрибутива: 7,07 Мб
Распространение: условно бесплатная CDRoller - результативная и удобная в работе программа для восстановления данных с нечитабельных средствами ОС Windows CD/DVD-дисков самых разных форматов, включая Blu-ray и HD DVD, а также карт флэш-памяти (SmartMedia, Memory Stick, CompactFlash и др.). Утилита также может быть использована для частичного восстановления видео-файлов со сбойными секторами путем вырезания фрагментов с подобными дефектами, для чего программа вначале проводит анализ указанного VOB-файла, потом делит его на отдельные фрагменты и позволяет при этом исключить сцену, оказавшуюся на сбойном участке диска, и записать новый диск с уцелевшими данными. В дополнение она может использоваться для тестирования подозрительных CD/DVD-дисков. Как видно из всего вышеперечисленного, возможности восстановления данных (особенно видео) в CDRoller впечатляют. Но есть одно "но" - в процессе тестирования программа вела себя достаточно своенравно - то нормально опознавала диски и выполняла требуемые операции, то намертво зависала, причем нередко просто при повторении только что нормально ею же произведенных действий. Так что впечатление о данном релизе у нас осталось не самое лучшее - по всей видимости, разработчики явно поторопились выставить его для скачивания. Демо-версия программы (русскоязычная локализация отсутствует) работоспособна в течение 14 дней, но в ней заблокировано сохранение данных и невозможно применение функции вырезания фрагментов, попавших на сбойные секторы (функция "Split Video"). Стоимость коммерческой версии составляет 29,50 долл. Рабочее окно CDRoller разделено на три панели: одну вертикальную и две горизонтальных. Левая вертикальная панель Side Bar открывает доступ к базовым модулям программы. В верхней горизонтальной панели отображается список устройств, а в нижней - результаты анализа проведенных операций. Вверху рабочего окна находятся кнопки для основных операций. Вставленный в CD/DVD-ROM-диск утилита анализирует сразу же при открытии и автоматически его отображает.
Любой вызывающий сомнение диск с данными несложно протестировать, воспользовавшись командой "Tools" > "Test Disc". Для восстановления данных со всего диска в целом выбирается операция "Recover All", в случае восстановления конкретной папки с данными эту папку выделяют и щелкают на панели Side Bar по операции "Recover Selected".
После этого нужно будет указать папку для сохранения восстановленной информации (кнопка "Save Recovered") и можно будет подкорректировать настройки восстановления данных (кнопка "Setting") - уточнить, что делать с нечитаемыми секторами (оставлять без изменения либо заполнять нулями), увеличить или уменьшить число попыток чтения сбойных секторов (Retries) и изменить глубину сканирования (Force).
В процессе сканирования утилита отображает просматриваемые файлы и прогресс выполнения операции, а по результатам выдает список файлов с окончательным вердиктом (то есть удалось ли каждый из них прочитать).
В случае DVD-дисков варианты восстановления зависят от того, идет речь о файлах с корректно завершенных дисков либо нет. Если диск был корректно завершен, то можно попробовать его скопировать, используя ISO образ. Для этого после вставки диска в DVD-дисковод и появления в окне программы имени диска с указанием файловой системы UDF 1.02 нужно щелкнуть на кнопке "Preferences" и в открывшемся окне выбрать вариант "Read only ISO 9660 data track".
После этого кликнуть на кнопке "Refresh" для обновления данных (теперь будет указана уже файловая система ISO/Joliet) и выбрать из меню "Tools" команду "Extract ISO Image File". В итоге будет создан ISO-образ, который после этого можно будет сразу записать на диск при помощи встроенных инструментов DVD-прожига. Для восстановления данных с незавершенных DVD-дисков, записанных цифровыми DVD-видеокамерами, разработчики предусмотрели иной вариант - через мастера, запускаемого командой "File" > "Recover DVD Video". Тут никаких особых настроек нет - достаточно лишь добросовестно ответить на вопросы мастера, но действовать нужно строго с инструкциями (иначе в нашем случае утилита начинала стабильно зависать). На первом шаге указывают нужный DVD-ROM, на втором вставляют диск в накопитель и щелкают по кнопке "Next". Затем указывают DVD-видеокамеру, которой было создано видео, и конкретный трек, потом активируют процесс сканирования ("Start a new scan…"). В финале пытаются восстановить выявленное видео (то есть файл или файлы в формате VOB) командами "Recover All" или "Recover Selected" соответственно. Аналогичные операции проводят в отношении других треков.
AnyReader 3.0
Разработчик: Regall, LLCРазмер дистрибутива: 1,92 Мб
Распространение: условно бесплатная AnyReader - удобная и эффективная программа для копирования данных с плохочитаемых или нечитаемых CD/DVD-дисков любых форматов, включая Blu-ray и HD DVD, ZIP-дисков, карточек памяти flash и других носителей. Кроме того, утилита может быть использована для копирования файлов по нестабильным сетям LAN и Wireless LAN, так как позволяет продолжать запись после обрыва соединения. А также для ремонтирования ценных файлов, которые умеет собирать из двух или более имеющихся в наличии плохих копий, находя дефектные секторы в одной копии и заменяя хорошими от другой. Демо-версия программы (имеется русскоязычная локализация) практически полностью функциональна, но позволяет скопировать с восстановлением только 700 Мб, и работоспособна в течение 30 дней. Стоимость коммерческой версии составляет 840 руб. Программа проста в применении, так как процесс копирования файлов в ней полностью контролируется мастером, а пользователю достаточно лишь выполнять его указания. На первом шаге нужно выбрать, что предполагается делать с файлами - в силу специфики данной статьи выбираем вариант "Копирование информации с поврежденных CD/DVD/Blue-ray/HD DVD". Затем активируем вариант "Копировать файлы".
После этого уже непосредственно указываем все, либо только конкретные файлы с нечитающегося диска, которые хотелось бы скопировать, задаем папку для сохранения файлов и определяем настройки копирования. В плане настроек можно изменить число повторов попыток чтения сбойных секторов и длину паузы между повторами, а также указать количество пропускаемых секторов при попадании на битый. Манипулируя данными настройками (в первую очередь, количеством попыток чтения файлов и наличием возможности продолжать чтение/копирование информации после возникших ошибок чтения) можно читать файлы с носителей с разной степенью поврежденности.
Процесс чтения поврежденного носителя информативен - программа отображает читаемые файлы, наличие/отсутствие в них поврежденных секторов и результат копирования каждого из файлов в процентах. А также показывает общее количество файлов на диске, число выявленных плохих секторов, процент выполнения операции и приблизительное время до завершения процесса. В процессе восстановления имеется возможность пропустить неважные для вас файлы, если при попытках многократного чтения их программа явно буксует.
По окончании копирования программа предложит посмотреть отчет о проведенной операции, открыть папку со скопированными файлами в проводнике Windows либо запустить новую задачу.
Max Data Recovery 1.65
Разработчик: Softeza.comРазмер дистрибутива: 1,34 Мб
Распространение: условно бесплатная Max Data Recovery (ранее известная под именем CopyRator) - простая программа для восстановления данных с поврежденных и нестабильных жестких дисков, CD/DVD-дисков, дискет и др. Она позволяет восстанавливать все типы файлов (документы, фильмы, клипы, музыку, картинки и др.), причем восстановленные текстовые файлы, изображения и медиафайлы могут быть просмотрены прямо из программы. Программа предельно проста в применении и достаточно эффективна. Демо-версия программы (имеется русскоязычная локализация) с заблокированным сохранением не ограничена по времени тестирования. Стоимость коммерческой версии для русскоязычных пользователей составляет 250 руб. Для запуска процесса копирования данных с поврежденных носителей вначале выбирают диск и объекты для восстановления, а потом папку для сохранения данных и метод восстановления. Можно выбрать один из двух методов восстановления: "Быстрый" либо "Качественный", об отличиях между ними разработчики скромно умалчивают - мы полагаем, что методы различаются количеством попыток чтения файлов с битыми секторами.
После этого Max Data Recovery автоматически начинает восстановление файлов и в ходе данного процесса предоставляет подробную статистику по каждому из обрабатываемых файлов, отображая уровень повреждения, степень восстановления и окончательный статус (считается ли файл восстановленным и на сколько процентов либо не восстановленным). Кроме того, программа показывает общий процент выполнения операции.
Восстановленные текстовые файлы (TXT, RTF, INF, LOG и др.), изображения (JPG, BMP, GIF, PNG, ICO и др.) и медиа-файлы (MP3, AVI, MPEG, WAV и др.) могут быть просмотрены через встроенный просмоторщик. Для этого требуется выделить файл, нажать клавишу "Enter" и открыть закладку, соответствующую типу восстановленного файла ("Текст", "Изображение" или "Медиафайл").
Заключение
Увы, "всевышний" пока не изобрел оптических дисков, устойчивых к появлению царапин и с неограниченным сроком эксплуатации. А потому обращаться с ними следует как можно бережнее, и всегда иметь про запас парочку резервных копий наиболее дорогих для вас "лазерок". Ну, а если неприятности все же не обошли вас стороной - то есть файлы в Windows больше читаться не желают (но пока еще видимы), то самое время вооружиться одной из вышеперечисленных утилит, функциональность и удобство применения которых мы постарались оценить (см. табл.). Какая из утилит обеспечит в данном конкретном случае лучший результат - вопрос сложный, и мы не стали на сей счет их даже сравнивать, ведь сколько возможно ситуаций - столько будет и мнений. Все зависит от множества параметров - файлов, которые попали на сбойные секторы, и степени их повреждения, а также того, насколько данные файлы важны, и какой уровень восстановления данных вам требуется. Однозначно одно - подобные утилиты без проблем смогут прочитать все файлы, которые не попали на сбойные секторы. А это уже очень даже неплохо! В отношении других файлов все сложнее - чаще всего в той или иной степени они также будут восстановлены, но вот ценность этих файлов окажется под вопросом, и тут все зависит от первоначальной степени повреждения данных и типа информации.Таблица. Функциональность программ для восстановления данных с поврежденных CD/DVD-дисков
| Пакеты / Функции | CDCheck | BadCopy Pro | IsoBuster | CDRoller | AnyReader | Max Data Recovery |
| Поддержка Blu-ray и HD DVD-дисков | - | - | + | + | + | - |
| Копирование всего диска либо выбранных папок с полным сохранением их структуры. | + | - (только выбранных файлов) |
+ | + | + | + |
| Возможность управления уровнем чтения сбойных секторов | + (напрямую, через количество попыток чтения сбойных секторов и уровень статистической корректности) |
+ (опосредованно - через глубину и скорость сканирования) |
+ (но в ручном режиме и по отдельности для каждого сектора) |
+ (напрямую через количество попыток чтения сбойных секторов и глубину сканирования) |
+ (напрямую, через количество попыток чтения сбойных секторов) |
+ (опосредованно - через метод восстановления) |
| Просмотр восстановленных файлов из утилиты | - | + | - | - | - | + |
| Дополнительный функционал | Детальное тестирование дисков и выявление поврежденных файлов | Восстановление удаленных и потерянных данных | Открытие образов и извлечение из них данных; восстановление данных с DVD+RW дисков после операций Quick Erase или Quick Format | Тестирование дисков; исключение из VOB-файлов сцен с дефектными фрагментами | Копирование файлов по нестабильным сетям LAN и Wireless LAN; ремонтирование ценных файлов на базе двух или более имеющихся в наличии плохих копий | - |