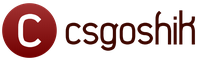Как научиться делать проекты на компьютере. Создание хорошей презентации на компьютере
Слайды презентации представляют собой графический или видео файл, после открытия которого вы увидите изображения, поочередно сменяющие друг друга. Этому файлу можно также сделать озвучку и использовать разные эффекты для смены изображений.
Для того чтобы сделать слайды презентации, используют различные виды программ. Сейчас мы рассмотрим их подробнее.
Power Point
Является самой известной программой для создания презентации.
Для того чтобы сделать слайды презентации, вам понадобится компьютер с установленной программой Power Point.
Запускаете программу и выбираете пункт меню «Создать новую презентацию». Теперь необходимо выбрать понравившийся вам шаблон и настроить его так, как вам нужно. Можно поменять цвет фона шаблона, выбрать вид данных, нужный размер и стиль шрифта, добавить изображение и многое другое. Теперь рассмотрим этот процесс подробнее.
Добавляете слайды
Во вкладке «Главная» нажимаете на пункт меню «создать слайд».


Добавляете такое количество слайдов, которое вам необходимо. Как видите, их список наглядно отображен в колонке слева.
Каждому кадру задаете его заголовок и текст, который и будет изображаться на отдельно взятом кадре.
Удалить кадр вы можете, выделив его мышкой и нажав на клавишу DEL. Изменить их порядок показа тоже легко – просто перетаскиваете в колонке слева кадры между собой.
Нажав на любую из рамок вокруг текстов, вы можете изменить их размещение, разместив их, к примеру, выше или ниже.
Как вы видите, у нас получилась простая форма для кадров с двумя текстовыми полями. Она задается по умолчанию после начала работы. Однако каждому кадру можно задать свой оригинальный дизайн размещения текста, например, в виде двух колонок. Для этого выбираете нужный вам кадр слева и кликаете на нем правой кнопкой мыши. В выпавшем меню наводите на слово «Макет» и вам откроется окно с разными макетами, выбираете тот, который вам подходит больше всего.

Добавив еще несколько кадров, получится макет будущей презентации.
Теперь пришло время сделать наши слайды более красивыми, выбрав им тему. Для этого выбираете кадр, переходите на вкладку вверху «Дизайн» и в меню «Темы» выбираете нужное оформление.


Меняете текст
Тут нет никаких трудностей.
Выбираете любой кадр в левой колонке и набираете нужный текст. Можно также использовать уже набранный, нужно его скопировать и вставить.
Нажав на рамку вокруг текста, его очень легко можно перемещать или даже поворачивать.
Интересная особенность. Так как производителем такой программы, как и Word, является корпорация Майкрософт, введенный в Power Point текст автоматически проверяется на орфографические ошибки. Ошибки легко заметить, они будут подчеркнуты волнистой красной линией.


Вставляем графики, диаграммы и таблицы
Они нужны для наглядного демонстрирования какой-либо информации, связанной с цифрами. При этом применяется принцип наглядного сравнения разных цифр. Это может быть статистика посещений чего-либо, сравнение финансовых показателей и других данных.
Для того чтобы вставить диаграмму, нажимаете на меню вверху «Вставка», а в нем выбираете пункт меню «Диаграммы».

Откроется окошко, где можно выбрать нужный вам вид отображения диаграммы.

После выбора вы увидите окно программы Excel с примером данных, которые меняете по своему усмотрению и закрываете окно Excel.


Вставляем таблицу
Для этого нажимаете на пункт «Вставка» и в нем выбираете «Таблица».
Обратите внимание, что вы сразу можете выбрать, сколько у таблицы будет столбцов и строк.


Также помните о том, что ячейки таблицы можно объединять. Для этого их нужно выделить мышкой, а потом нажать на выделенной области правую кнопку мышки. В открывшемся меню выбираете «Объединить ячейки».

Теперь вставим изображения
Несмотря на то, что можно вставить в один кадр сразу несколько изображений, увлекаться этим не стоит. Лучше всего взять изображения хорошего качества и разместить их по одному в отдельных кадрах.
Для этого нажимаете на вкладку «Вставка» и в ней жмете на «Рисунок». Затем выбираете пункт «Вставить рисунок из файла», потом ищете на вашем компьютере необходимый файл и нажимаете «Ок».



Десять привычек, которые делают людей хронически несчастливыми

Привычки которые сделают вас счастливым

9 самых жутких пыток древнего мира

Вставляем звук и видеофайл
Что звук, что видео вставляются похожим образом. Следует отметить, что посторонний звук или видео при показе презентации могут отвлекать зрителей от основной мысли, которую вы хотите донести до них.
Еще нюанс. Если вы хотите демонстрировать ваши слайды для презентации на другом компьютере, то на нем могут быть не установлены нужные аудио и видео кодеки. Если их нет, вы ничего не увидите или не услышите.
Активируете вкладку «Вставка» и в ней выбираете вид медиафайла для вставки. Затем выбираете на своем компьютере нужный файл и жмете «Ок».

После загрузки файла в программу, появится окошко, в котором можно выбрать, будет ли файл автоматически воспроизводиться при появлении именно этой картинки. При этом музыка или видео не затронет остальные слайды, то есть на них мелодии или фильма не будет.


Еще можно сделать переходы и анимацию
Переходы — это эффекты, которые применяются, когда меняются слайды. Это выглядит красиво и сделать такое совсем не трудно.
Выбираете в левой колонке нужный вам кадр и выделяете его. Затем нажимаете вверху на пункт меню «Анимация», а там уже кликаете на «Схема перехода». Откроется окошко выбора переходов, в котором даже есть предпросмотр.
Не забудьте о том, что этот эффект будет касаться только одного кадра. То есть, если вы выбрали первый кадр, то при запуске готового файла первый кадр появится с этим переходом.

Также эффекты можно сделать и для любых объектов на кадре – видео, изображения, текста.
Для этого выбираете блок с видео или текстом, затем на вкладке «Анимация» нажимаете на пункт меню «Настройка анимации».

Теперь у вас появится новый пункт меню с правой стороны. Делаете все так, как показано на рисунке ниже, и вы легко зададите нужный эффект.

Демонстрируем и представляем нашу презентацию.
Наконец-то все готово, и вы можете приступить к самой приятной части работы.
Чтобы первоначально посмотреть, что у вас получилось, достаточно просто нажать клавишу F5. Другой вариант – зайдите в меню «Показ слайдов» и выберите строчку «Показ с начала».

Если хотите, можете тонко настроить показ, нажав на кнопку «Настройка».

К примеру, можете сделать слайды полноэкранными, либо же задать свое разрешение. Также настраиваются показ картинок и так далее. Думаю там интуитивно все понятно, можете поэкспериментировать.

Как сделать презентацию в Microsoft Word и ABBYY FineReader?
Запускаете программу Microsoft Word. Перед вами автоматически откроется пустая белая страница программы. Сохраняете его (чтоб не забыть) и набираете текст, либо копируете и вставляете его из другого документа. Правите текст, применяя разные виды и размеры шрифтов. Можете раскрасить слова разными цветами.
По ходу текста в нужные места вставляете картинки, графики и фото. Добавляете таким образом, чтобы сохранялась ориентация изображений. Для этого заходите в пункт меню «Разметка страницы» и в подпункте «Ориентация» выбираете нужную – книжную или альбомную. Рисунки подписываете и добавляете сноски при помощи рисования и автофигур.
Задаете нужные размеры всем изображениям. Для этого нажмите на рисунок правой кнопкой мыши и выберите пункт «Формат рисунка». В открывшемся окне находится много пунктов для точной и красивой настройки изображения. Задаете изображению необходимые размеры, цветовую гамму, размещение на странице и прозрачность.
Настраиваете в меню «Разметка страницы» цвет ее фона, заливки и тип границ. Как фон можно взять любую тематическую картинку. При этом помещаете ее на задний план и устанавливаете необходимую прозрачность. Все сохраняете.
Рисунки можете украсить элементарными фигурами путем накладывания объектов Word Art. Они находятся в пункте меню «Вставка».
Примечательно то, что в этой программе можно задать для текста самую простую анимацию. Для этого выделяете нужный текст, заходите в меню «Формат» и в нем выбираете пункт «Шрифт». В окошке, которое открылось, находите надпись «Анимация» и выбираете нужный вам тип.
Когда вся статья будет готова, сохраняете ее в любом доступном формате.
Теперь вам необходимо распечатать получившийся файл при помощи цветного принтера.
Используя сканер и программу ABBYY FineReader, сканируете распечатанные страницы и распознаете ее. Затем передаете полученный распознанный файл в программу PowerPoint. Далее она все сделает сама, вы должны будете только войти в настройки и выставить нужные параметры. Потом сохраняете как файл презентации.
Помните главное правило: для того чтобы сделать эффективные слайды для презентации, при подборе изображений ориентируйтесь на аудиторию, которую хотите привлечь. К примеру, для презентации студентам подбираете изображения одного вида, а для бизнесменов другого. Всегда помните об этом правиле.
Не используйте слишком пестрые изображения, потому что текст будет сложным для чтения.
Необходимо также подумать о помещении, где вы будете демонстрировать свои слайды: хорошо ли оно освещено, параметры акустики, сколько вмещает людей. Также вы должны позаботиться о том, чтобы в зале присутствовал специальный проектор для показа презентации.
Придумайте короткий легко читаемый текст для каждого кадра и разместите его на картинках таким образом, чтобы он легко читался под любым углом и был понятен по смыслу. Сама суть любой надписи должна максимально соответствовать изображению на картинке.
Нельзя использовать слишком много эффектов в презентации, такие как переходы между изображениями, появление текста и флеш анимацию. Это мельтешение утомляют глаза и отвлекают от самой сути того, что вы хотели донести до людей.
Видео уроки
Привет всем читателям блога и кто зашел в первый раз. Многие офисные работники и не только, задаются вопросом, как сделать презентацию на компьютере и на какие моменты необходимо обращать внимание. В этой статье попытаюсь затронуть все интересующие моменты, которые помогут вам сделать презентацию, за которую не придётся краснеть.
Сегодня, в век информационных технологий, презентации стали очень популярны. Они нашли широкое применение в самых разных областях. Начиная с представления дизайнерских проектов заказчику и заканчивая дополнением университетских лекций.
По статистике эффективность запоминания при слуховом восприятии составляет 10-70%, при зрительном 20-72% и 65-85% при соединении этих способов. С помощью компьютера создавать информативные и красочные, а значит, эффективные презентации стало очень просто. А это вместе с приведенными выше цифрами очень точно объясняет причину популярности компьютерных презентаций.
Самым распространенным инструментом для создания презентации является программа PowerPoint, входящая в пакет Microsoft Office. Внимание! Если у вас нету этой программы, то пишите мне на мою почту: [email protected]. Это очень эффективное и несложное в освоении приложение. О тонкостях работы в этой программе мы сегодня и будем вести речь.
С чего начать создавать презентацию?
Перед тем, когда вы начнете разбираться, как сделать презентацию на компьютере, вы должны понять, на какие моменты надо обращать внимание при создании презентации. На слайд можно вставлять любые объекты, используемые в пакете MS Office. То есть это и текст, и картинки, и диаграммы, и таблицы, и автофигуры, и другие объекты. Их можно форматировать самыми разнообразными способами: задавать тип и размер шрифта, придавать эффекты тени и объема рисункам и многое другое.
 Кроме того, в презентации можно использовать несколько специфичных объектов: аудио и видеоролики.
Кроме того, в презентации можно использовать несколько специфичных объектов: аудио и видеоролики.

Шаблоны готовых презентаций
Использование шаблона позволяет очень существенно экономить время при создании презентации. Открытие шаблонной презентации даст сразу определенное количество полностью оформленных слайдов. Все они будут в одном стиле, но иметь разную структуру, то есть будут слайды под картинки, слайды под текст, совместные слайды под текст и картинки, диаграммы и другие объекты.
При использовании шаблонной презентации остается выбрать среди предложенных вариантов подходящую цветовую гамму, и далее переставить имеющиеся слайды в нужном порядке, при необходимости скопировать некоторые или удалить.
В результате останется наполнить полученный набор слайдов имеющимися текстами и другими объектами, и презентация готова без затрат времени на оформление. При запуске программы по умолчанию шаблон пустой. Для того чтобы выбрать какой-либо из предустановленных в приложении шаблонов, нужно создать новую презентацию кнопка «Office»-«Создать» или «Файл»-«Создать»-«Образцы шаблонов» и выбрать из списка подходящий шаблон.

Макеты
Макет — это каркас каждого отдельного слайда. При открытии программы презентация содержит один пустой слайд с макетом «Титульный слайд». При добавлении каждой последующей страницы для неё будет выбираться макет такой же, как у предыдущего по порядку слайда.
Это справедливо для всех кроме второго, создаваемого после титульного слайда. Титульный дублироваться не будет, следом за ним будет создан слайд с макетом по умолчанию. При создании слайда можно сразу выбирать любой из предложенных макетов. Для этого нужно создавать слайд кнопкой «Создать слайд» на вкладке «Главная», причем нажимать нужно на её нижнюю часть.
Для уже созданного слайда макет можно легко изменить. Для этого на все той же вкладке «Главная» нужно нажать кнопку «Макет» и выбрать из списка подходящий, при этом изменяемый слайд должен быть выделен.

Использование макетов удобно потому, что позволяет не тратить время на размещение объектов на слайде. Для создания остается внести информацию в готовые ячейки, имеющие определенное форматирование.
Темы
Темы – это готовые варианты дизайнерского решения для страниц презентации. Большинство встроенных в программу тем задают для слайда фоновое оформление (это может быть картинка, рамка, узор или градиентная заливка), а также специальное оформление для отдельных элементов, например вид и размер шрифта.
Для изменения темы нужно перейти на вкладку «Дизайн» и выбрать подходящую из списка.

При нажатии на кнопку с темой будет она применена сразу ко всем слайдам. Для изменения темы отдельного слайда или нескольких его (их) нужно сначала выделить в столбце слева.
Эффекты
Каждому отдельному элементу на слайде можно придать эффект анимации при появлении и звуковое сопровождение. Набор эффектов анимации в программе очень широк, он разделен на группы по типу получаемого эффекта.
Для добавления эффекта объекту, необходимо перейти во вкладку «Анимация». Выделив объект на слайде можно выбрать подходящий эффект. И так с каждым объектом. Все применяемые эффекты будут отображаться в списке в том порядке, в котором они будут выполняться.

При необходимости этот порядок может быть изменен. Также можно изменить способ начала эффекта: вместе с предыдущим, после предыдущего через заданное время и по щелчку. Также для каждого эффекта доступны свои дополнительные настройки: направления движения, скорость, упомянутый выше звуковой эффект и другие.
Анимационный и звуковой эффект также можно задавать для самих слайдов, если сказать точнее, то для момента появления его на экране. Это делается на той же вкладке «Анимация» с помощью расположенного списка эффектов. Настройка эффектов осуществляется кнопками, расположенными тут же.
Вкладка «Показ слайдов» предоставляет возможность просмотра результатов работы. Этот раздел используется непосредственно в момент выступления, а также в него полезно заглядывать в процессе создания для оценки того, что получается. При демонстрации слайдов можно использовать удобные инструменты, находящиеся в нижнем левом углу экрана.

Назначение кнопок-стрелок понятно, они позволяют перемещаться между слайдами назад и вперед. А еще среди них есть кнопка с изображением карандаша, нажав на неё можно выбрать в качестве курсора не простую стрелку, а удобный инструмент выделения (ручка, фломастер и выделение). С их помощью легко и удобно прямо во время показа, обращать внимание зрителей на отдельные элементы слайда.
Надо заметить, что пометки остаются от слайда к слайду, чтобы их убрать, нужно вновь обратиться к кнопке с карандашом или выбрать элемент «Ластик», позволяющий удалять рукописные элементы по одному, либо выбрать пункт меню «Удалить все рукописные элементы ввода».
Рассмотрев основные технические моменты создания презентаций в Power Point, хотелось бы дать ряд советов по их оформлению. Советы касаются деловых, в том числе учебных презентаций. При создании презентации развлекательного характера, ограничивать себя строгими правилами ни к чему, тут можно дать волю фантазии.
Перед тем, когда вы начнете разбираться, как сделать презентацию на компьютере, вы должны понять, на какие моменты надо обращать внимание при создании презентации.
Полезное видео:
Некоторые ораторы, когда приезжают на конференцию, приходят за 1 час до ее начала, чтобы подойти к каждому углу, посмотреть обзоры и даже кричат. Воспользуйтесь этим методом, может быть он вам поможет.
Цветовые решения
Цвет фона должен обязательно быть контрастным цвету текста, иначе текст будет плохо читаем. Для презентаций с небольшим количеством слайдов, рекомендуется выдерживать все слайды в одной теме. Конечно, в случае, когда нужна дополнительная яркость, этой рекомендацией можно пренебрегать. Количество различных цветов (в том числе и картинки, не только фон), использованных на одно слайде не должно превышать 4.
Шрифт
С помощью шрифта на слайдах нужно обозначить основные моменты и дополнительный материал. Для дополнительного, например, можно использовать курсив, а для основного обычный, с выделениями жирным или подчеркнутым при необходимости текстом.
Размер шрифта нужно использовать на различных объектах: для заголовков 22-28 пт, для подзаголовков 20-24 пт, сам текст, а также мини-заголовки в диаграммах 18-22. Всю презентацию рекомендуется оформлять одним и тем же видом шрифта, а именно шрифты Times New Roman, Tahoma, Verdana, Calibri. Использование слишком сложных шрифтов в презентации сильно снизит читаемость слайдов.
Картинки
Картинки, используемые на слайде, должны быть обязательно четко соответствующими теме и хорошего качества. При использовании макета с картинкой и обтекающим её текстом читаемость текста падает. Чтобы этого избежать, лучше поместить картинку на отдельном слайде, из текста оставив лишь краткое описание, а основную информацию будет эффективнее донести в устной форме.
Звук
При использовании звукового сопровождения, нужно обязательно убедиться, что громкость настроена должным образом, так, чтобы она не мешала спокойной речи. Для сопровождения презентаций лучше выбирать спокойную и мелодичную композицию, без резких переходов. Хорошо подойдет классическая музыка.
При использовании анимации главное правило – не переборщить. Чрезмерное количество скачущих и вылетающих элементов будет рассеивать внимание и отвлекать от выступления. Анимация наиболее приемлемо смотрится для выделения отдельного элемента, а также при переходе между слайдами. Использование анимированных эффектов из групп «Вход» и «Выход» не всегда может быть уместно.
Для придания слаженности выступлению удобно делать в тексте пометки о необходимости сметы слайда или включения какого-либо элемента.
Помните, что презентация должна содержать информацию в тезисной форме, в ней могут содержаться конкретные цифры, показатели в виде диаграмм и не слишком громоздкие таблицы, картинки, длинные тексты здесь ни к чему.
Главное помнить, что презентация – это дополнение к выступлению. И она ни в коем случае не должна быть настолько яркой, чтобы затмевать собой выступающего.
Как сделать презентацию в PowerPoint вы узнали выше в моей статье. Но чтобы увидеть наглядно на практике, как сделать презентацию с музыкой, видео, как добавить изображение или текст, можете для этого посмотреть видеоролики внизу:
Видео 3: 5 ошибок презентации
Мы живем в удивительное время. Мир стремительно меняется, и к 2020 году цифровая вселенная вырастет в десятки раз. Станет еще больше разнообразного контента, воспринимать его нашему перегруженному мозгу будет все сложнее.
Чтобы справиться с таким наплывом информации, нужно учиться ее правильно структурировать и презентовать.

Как создать эффективную презентацию и каких ошибок избежать в процессе?

Правило 1. Вовлекайте с помощью контента
На одной из лекций меня спросили: «Александр, какой вы видите успешную презентацию?» . Я долго думал, искал аргументы, ведь успех в этом деле состоит из множества факторов.

Прежде всего — интересный, структурированный и удачно поданный контент.
Такой, чтобы во время презентации слушатель заглянул в телефон лишь с одной целью - фотографировать слайды, а не проверять ленту Facebook.

Чтобы у него горели глаза и появилось желание создавать.
Но как понять, готова ли аудитория, интересно ли ей, насколько она вовлечена?

Для начала нужно смириться с важным фактом: люди не ходят думать и напрягаться. И, скорее всего, им наплевать на вашу презентацию. Однако то, как вы презентуете и что они увидят, сможет изменить их мнение.
Дейв Паради — специалист по презентациям, провел на своем сайте исследование.

Он задал людям вопрос: что им не нравится в презентациях? На основе тысяч ответов людей он сформировал два важных замечания для любого спикера.
Правило 2. Не читайте текст со слайдов

69% респонедентов ответили, что терпеть не могут, когда спикер повторяет текст, размещенный на слайдах его презентации . Вы должны своими словами объяснять информацию на каждом из слайдов. В противном случае рискуете, что ваша аудитория просто уснет.
Правило 3. Не "мельчите" :)

48% людей не переносят слишком мелкий шрифт в презентации. Вы можете придумать гениальный текст для каждого слайда, но весь ваш креатив пойдет насмарку, если этот текст невозможно будет прочитать.
Правило 4. Шутите и будьте искренними
Уилл Стефан на TED-x умеет посмеяться над собой даже во время важных презентаций.
Посмотрите. Сделайте вывод. Улыбнитесь. Зал оценит вашу легкость в общении и простоту речи.
Правило 5. Используйте правильные шрифты
В 2012 году The New York Times проводил эксперимент под названием «Вы оптимист или пессимист?».
Его участники должны были прочесть отрывок из книги и ответить «да» или «нет» на несколько вопросов.
Цель эксперимента: определить, влияет ли шрифт на доверие читателя к тексту.

Участвовали сорок тысяч человек, которым показывали один и тот же абзац, набранный разными шрифтами: Comic Sans, Computer Modern, Georgia, Trebuchet, Baskerville, Helvetica.
Результат таков: текст, написанный шрифтами Comic Sans и Helvetica, не вызвал у читателей доверия, а вот шрифт Baskerville, наоборот, получил согласие и одобрение. По словам психологов, это связано с его формальным видом.

Правило 6. Визуализируйте
Все мы по-разному воспринимаем информацию. Говоришь человеку: сделай красивую презентацию. В своей голове рисуешь конкретный пример.
И даже не догадываешься, что в его мыслях красивая презентация выглядит совсем по-другому.
Поэтому лучше показать пять картинок, чем один раз объяснить все на словах.
Перед выступлением вам нужно подобрать четкие иллюстрации вашего ключевого послания. Не важно, что вы продаете - ланч-боксы, свои консультации или страхование жизни.
Покажите своей аудитории пять картинок

Вы

Ваш продукт

Преимущества вашего продукта

Счастливые покупатели

Показатели вашего успеха
Правило 7. Упрощайте
Большинство людей думает, что делать презентацию на белом фоне — скучно и непрофессионально. Они убеждены, что стоит изменить цвет — произойдёт «магия» и клиент сразу примет заказ. Но это заблуждение.
Мы стараемся «приукрасить» слайд большим количеством объектов, хотя можем объяснить его суть одним словом или картинкой.

Ваша цель заключается не в том, чтобы достичь уровня мастерства Рембрандта. Излишне детальный и проработанный рисунок только отвлекает аудиторию от идеи, которую вы намерены донести. (Дэн Роэм, автор книги «Визуальное мышление»)
Используя иллюстрации и минимум текста, мы помогаем донести наши мысли слушателям и захватываем их внимание.
Меньше — не значит скучнее. Дизайну однодолларовой банкноты более 150 лет, и из года в год она становится только лучше.
Ее постоянно визуально меняют, оставляя на купюре лишь самое важное. Сегодня банкнота прекрасна в своей простоте.

Правило 8. Репетируйте свое выступление
Если у вас нет времени на то, чтобы подготовить презентацию, почему клиент должен уделять ей время? Как вы выйдете в зал? Что скажете в первую очередь? На вашем ноутбуке будет десять процентов заряда, и где вы рассчитываете найти розетку? Прорепетируете ли вы несколько сценариев и свою речь?
Ответ на все вопросы один: к важным встречам и презентациям нужно готовиться. Недостаточно создать презентацию с крутым контентом и картинками, нужно уметь её подать. На выступлении вас должны понять, услышать и принять.

Создание эффективной презентации — это не просто добавить в слайды крутой контент и картинки, это умение подать их. На выступлении вас должны понять, услышать и принять.)
Представьте: приходит человек в зал и начинает метаться — то 1-й слайд, то 7-й, потом обратно к 3-му. Переживает, волнуется, забывает. Поймете ли вы что-нибудь? Не думаю.

Люди очень хорошо чувствуют других людей. Когда вы не готовы, не уверены — это видно на расстоянии. Поэтому мой совет: минимум три раза прорепетируйте свою презентацию перед зеркалом.
Встречают по обложке
Представьте, вы пришли на встречу, поразили всех классной презентацией, добавили в друзья на фейсбуке того, кому «продавали», а у вас на аватарке цветочек или череп.
Во-первых, это странно. Во-вторых, через две недели, когда вы напишете человеку в мессенджере, он не вспомнит вашего лица.
Откройте мессенджер. Если на аватарке увидите буквы или человека, который повернут к вам спиной, вспомните ли вы лицо собеседника без его имени?

Презентации преображают. Это не обязательно означает, что они меняют аудиторию. Такое тоже может произойти, но я сейчас говорю не об этом. Презентации преображают вас и ваши собственные идеи. Речь не о том, что с их помощью вы станете богатыми и знаменитыми. Речь о том, что вы станете другими, лучшими людьми. Вы станете более знающими, более понимающими, более искренними и более страстными. (Алексей Каптерев, эксперт по презентациям)
Какой бы классной ни была ваша презентация в PowerPoint, если у вас на аватарке будет картинка в плохом разрешении — про презентацию забудут.
Помните, что ваш профиль на фейсбуке продаёт в то время, пока вы спите. На него заходят, читают, ищут что-то интересное. Визуальное оформление вашей страницы очень важно.

Могу я попросить вас сделать одну вещь? Загрузите на фейсбук свою аватарку на белом фоне и сделайте обложку, на которой будет ваша фотография и краткое описание, чем вы занимаетесь.
Со временем вы поймете, что «встречают по обложке», и получите конкретный результат от коммуникации.
Презентация почтой: 5 лайфхаков
Презентация перед аудиторией существенно отличается о той, которую вам нужно отправить почтой.
На что я советую обратить внимание перед отправкой презентации клиенту:

Титульный слайд всегда продает. Ваша первая картинка должна быть провокационной, необычной. Смотря на нее, человек должен хотеть узнать больше.
Уметь грамотно преподнести свою работу – высокое искусство. Вот почему так важно знать тонкости создания презентации на компьютере. Но если раньше вы никогда не встречались с этим «зверем», мы подробненько расскажем и покажем, как сделать презентацию в ворде (а также в powerpoint) с пошаговой инструкцией.
Какую презентацию можно сделать самому?
В офисном пакете (а именно в Microsoft Power Point), который уже освоили, скорее всего, все студенты, можно сделать весьма достойную презентацию – из нескольких листов (слайдов), со звуковыми эффектами, с графиками и диаграммами.
Но перед началом работы вам придется запастись самым необходимым – тем, без чего не получится ни одна презентация:
- качественный текст – лучше писать его самостоятельно с учетом особенностей аудитории, перед которой вы будете выступать с вашей презентацией. Немного юмора (главное не переборщить) и красивого оформления – и презентация пройдет на «Ура»!
- качественные картинки, графики, схемы, диаграммы – лучше всего использовать личные фото или рисунки. Но если таковых нет, смело используйте стоковые изображения с хорошим разрешением. Если не знаете, в какой программе можно лучше сделать чертежи для презентации на компьютере, используйте graph – она отлично справляется с составлением графиков. Если все это слишком сложно для вас – ок: берите листик и ручку, чертите сами, фотографируйте и вставляйте в презентацию как рисунок!
- видео (при необходимости). Если вы не умеете снимать качественные видео, то лучше не использовать их совсем. Кроме съемок нужно также уметь хорошо обрабатывать отснятый материал. Впрочем, да здравствует youtube, где можно найти массу всего полезного и уже отснятого кем-то.
Ну и конечно же, самое главное, что нужно для составления презентации в powerpoint – это план! Как бы красиво не представлялась вам ваша собственная презентация в мыслях, без плана и строй логической последовательности мыслей она будет лишь набором текста, картинок и графиков. Тщательно продумайте свою целевую аудиторию, а также время, в которое вы должны будете уложиться.
Бесценная инструкция, как сделать презентацию в powerpoint

Здесь можно создавать и удалять слайды, менять их местами при необходимости, задавать им заголовки.
Если установленный вид презентации вас не устраивает, поиграйте с выбором макетов слайдов. Просто щелкните по слайду правой клавишей мышки по самому слайду. Слева появится действий, где выберите настройку «макет\...» 
Теперь самое время поработать над внешним видом презентации в поверпоинт. Выбрать тему можно путем открытия тем – найдите в панели инструментов кнопку «Дизайн» и выберите там «Темы». 
Кстати!
Для наших читателей сейчас действует скидка 10% на
Видите, как преобразилась сразу презентация? А теперь давайте перейдем к содержанию слайдов.

После того, как вы выбрали нужный тип диаграммы, программа откроет для вас окошко, в которое нужно будет ввести основные показатели для отображения в презентации. Вот как это будет выглядеть: 
С таблицами тоже работать просто – в инструментах выбираем «Вставка/Таблицы», сразу выбираете нужное количество строк и столбиков (все как в ворде) и заполняйте себе на здоровье! 


Соглашаемся на условие программы, что во время просмотра слайда видео будет проигрываться автоматически и все.
Можно также поиграть с разными видами анимации, кадрирования и прочих «фишек», но мы с вами рассматриваем базовое создание, поэтому как-нибудь в другой раз.
- Непосредственное представление презентации . Чтобы начать просмотр вашей презентации, достаточно запустить ее и нажать F5. Можно и иначе – запустить презентацию, нажать «Показ слайдов» и выбрать «Начать показ сначала».

Вот вы и создали самую простую, но вполне симпатичную презентацию, которая поможет вам добиться желаемого эффекта. Если же у вас нет возможности (ну, скажем, компьютера) или времени на собственноручное ее в Power Point, вы всегда можете обратиться за помощью к !
Презентация необходима в разных сферах жизни, в самом разном обществе, между разными людьми. Презентация поможет сделать рекламу нового продукта, подарок с поздравлениями, сказку для ребенка, показать презентационную часть дипломной работы и многое другое. Главное хотеть работать над собой, стремиться к лучшему и добиваться поставленных целей. Если вы не знаете, как создаются презентации, вам нужно лишь понять, как научиться делать презентации, с помощью какой программы и, собственно, попробовать сделать ее. Не пугайтесь, если сначала что-то не получается, это из-за неопытности, хотя через пару минут работы над презентацией вы быстро вовлечетесь в процесс и все точно получится.
В презентации можно использовать фотографии, картинки, таблицы, чертежи, схемы и пр. В результате у вас получится видео, которое и есть презентация. На сегодняшний день, презентации популярны даже в домашнем обиходе, когда хочется «переманить» членов семьи на свою сторону, увлечь какой-то идеей и пр. Кроме того, компьютерная презентация всегда гораздо интереснее простых рассказов или уговоров. С помощью презентации можно позвать друзей на торжество, разослав готовую презентацию с приглашением каждому из потенциальных гостей на электронную почту.
Программа для презентации.
Предположим, что вы решили стать частью современного общества и теперь вас интересует не только процесс создания самой видео-презентации, но в первую очередь и то, в какой программе делать презентацию. Действительно, чтобы сделать презентацию, необходимо в первую очередь найти программу, на которой можно сделать желаемую видео-презентацию. Таких программ несколько, но, безусловно, есть и наиболее популярные. Среди самых распространенных программ:
Однако помимо этих программ, существуют и менее известные, где так же реально делать видео презентации:
- Kingsoft Presentation,
- OpenOffice,
- LibreOffice Impress.
Эти программы бесплатные, но есть и те, которые придется покупать и помимо PowerPoint, это:
- Mediator,
- TwinPlayer,
- Macromedia Director MX,
- DemoShield.
Если у вас на компьютере уже есть офисный пакет от Microsoft, то и программа для создания презентации достанется вам бесплатно. Если же такого пакета, как Microsoft Office нет, его необходимо будет приобрести, чтобы воспользоваться PowerPoint. Или можно бесплатно скачать на официальном сайте программу Windows Movie Maker. Они между собой сильно отличаются, однако очень просты в использовании, так что с этим разберется даже ребенок.
Создаем презентацию.
Итак, настало время узнать, как делать презентации на компьютере. Для начала стоит определиться с программой. У большинства россиян есть офисный пакет Microsoft Office (установлен на компьютере еще до покупки в качестве подарка от Microsoft), так что будем рассматривать создание презентации с помощью PowerPoint.
- Продумайте свою презентацию, оформите ее в бумажном виде. В презентации должны быть отражены цель, особенности в отношении аудитории, содержание. Так же заранее продумайте, сколько по времени продлится презентация;
- Запустите программу PowerPoint. Перед вами сразу появится первый слайд, слева будет узкая колонка, здесь вы можете просматривать имеющиеся слайды, добавлять новые и удалять ненужные. Чтобы создать слайд, в верхней панели справа нажмите «Создать слайд». Вы можете изменить конкретные макет слайда, хоть один за всю презентацию, хоть несколько, хоть все сделать одинаковыми;
- Выберите подходящий шаблон новой презентации по своему вкусу. Для этого нажмите «Office-Создать-Шаблоны-Пустые и последние-Новая презентация». Здесь выбирайте подходящий шаблон (современный, классический, широкоэкранный и пр.);
- Выберите идуальные для вашей презентации слайды. Для того чтобы их выбрать, действуйте по схеме «Дизайн-Темы-Слайды». Тут остается лишь выбирать нужные слайды, после чего подтвердить выбор, кликнув по «Применить». Кстати вы можете изменить стандартную тему с помощью функций «Стили фона», «Цвета», «Эффекты»;
- Подберите нужный шрифт: размер, имя, цвет и пр.;
- Вставьте в слайд необходимые фото, схемы или графики с помощью «Вставка- Иллюстрации»;
- Наложите музыку на презентацию через «Вставка- Клипы мультимедиа-Звук-Звук из файла». Установите, как будет воспроизводиться музыка «Работа со звуком-Параметры звука»;
- Выберите эффект перехода слайдов путем «Анимация- Переход к следующему слайду», установите так же «Анимация- Переход к следующему слайду- Скорость перехода»;
- Просмотрите презентацию и сохраните ее в нужной папке.