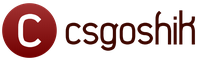Суммирование в Excel: простые методы для сложных вычислений. Формулы в Excel
Формулы в Excel – одно из самых главных достоинств этого редактора. Благодаря им ваши возможности при работе с таблицами увеличиваются в несколько раз и ограничиваются только имеющимися знаниями. Вы сможете сделать всё что угодно. При этом Эксель будет помогать на каждом шагу – практически в любом окне существуют специальные подсказки.
Для создания простой формулы достаточно следовать следующей инструкции:



При этом затронутые ячейки всегда подсвечиваются. Это делается для того, чтобы вы не ошиблись с выбором. Визуально увидеть ошибку проще, чем в текстовом виде.
Из чего состоит формулаВ качестве примера приведём следующее выражение.

Оно состоит из:
- символ «=» – с него начинается любая формула;
- функция «СУММ»;
- аргумента функции «A1:C1» (в данном случае это массив ячеек с «A1» по «C1»);
- оператора «+» (сложение);
- ссылки на ячейку «C1»;
- оператора «^» (возведение в степень);
- константы «2».
Операторы в редакторе Excel указывают какие именно операции нужно выполнить над указанными элементами формулы. При вычислении всегда соблюдается один и тот же порядок:
- скобки;
- экспоненты;
- умножение и деление (в зависимости от последовательности);
- сложение и вычитание (также в зависимости от последовательности).
К ним относятся:
- сложение – «+» (плюс);
- отрицание или вычитание – «-» (минус);
Если перед числом поставить «минус», то оно примет отрицательное значение, но по модулю останется точно таким же.
- умножение – «*»;
- деление «/»;
- процент «%»;
- возведение в степень – «^».
Данные операторы применяются для сравнения значений. В результате операции возвращается ИСТИНА или ЛОЖЬ. К ним относятся:
- знак «равенства» – «=»;
- знак «больше» – «>»;
- знак «меньше» — «=D1
- знак «меньше или равно» — «3";B3:C3)
- Excel может складывать с учетом сразу нескольких условий. Можно посчитать сумму клеток первого столбца, значение которых больше 2 и меньше 6. И ту же самую формулу можно установить для второй колонки. =СУММЕСЛИМН(B3:B9;B3:B9;»>2";B3:B9;»3")
- Результат всех формул получится следующим.
- Создадим таблицу. В первой графе у нас будет исходное число «X», во второй – функция «EXP», в третьей – указанное соотношение. Можно было бы сделать квадратичное выражение, но тогда бы результирующее значение на фоне экспоненты на графике практически пропало бы.
- Для того чтобы преобразовать значение «X», нужно указать следующие формулы. =EXP(B4) =B4+5*B4^3/2
- Дублируем эти выражения до самого конца. В итоге получаем следующий результат.
- Выделяем всю таблицу. Переходим на вкладку «Вставка». Кликаем на инструмент «Рекомендуемые диаграммы».
- Выбираем тип «Линия». Для продолжения кликаем на «OK».
- Результат получился довольно-таки красивый и аккуратный.
- Указать какие-нибудь данные для вычисления. Кликните на любую клетку. Нажмите на иконку «Fx».
- Выбираем категорию «Математические». Находим функцию «СУММ» и нажимаем на «OK».
- Указываем данные в нужном диапазоне. Для того чтобы отобразить результат, нужно нажать на «OK».
- Можете попробовать пересчитать в любом другом редакторе. Процесс будет происходить точно так же.
- В ячейке D2 напишите формулу =C2/B2.Определитесь, сколько вам необходимо строк и, используя автозаполнение, скопируйте её.
- Во вкладке «Home» найдите «Number» команды, выберите «Percent Style».
- Смотрите на знаки после запятой. Отрегулируйте их количество, если есть необходимость.
- Всё! Смотрим результат.
=14598,93+65437,90+78496,23
Математические функции и графики
При помощи Экселя можно рассчитывать различные функции и строить по ним графики, а затем проводить графический анализ. Как правило, подобные приёмы используются в презентациях.
В качестве примера попробуем построить графики для экспоненты и какого-нибудь уравнения. Инструкция будет следующей:





Как мы и говорили ранее, прирост экспоненты происходит намного быстрее, чем у обычного кубического уравнения.
Подобным образом можно представить графически любую функцию или математическое выражение.
Всё описанное выше подходит для современных программ 2007, 2010, 2013 и 2016 года. Старый редактор Эксель значительно уступает в плане возможностей, количества функций и инструментов. Если откроете официальную справку от Microsoft, то увидите, что они дополнительно указывают, в какой именно версии программы появилась данная функция.

Во всём остальном всё выглядит практически точно так же. В качестве примера, посчитаем сумму нескольких ячеек. Для этого необходимо:



Заключение
В данном самоучителе мы рассказали обо всем, что связано с формулами в редакторе Excel, – от самого простого до очень сложного. Каждый раздел сопровождался подробными примерами и пояснениями. Это сделано для того, чтобы информация была доступной даже для полных чайников.
Если у вас что-то не получается, значит, вы допускаете где-то ошибку. Возможно, у вас есть опечатки в выражениях или же указаны неправильные ссылки на ячейки. Главное понять, что всё нужно вбивать очень аккуратно и внимательно. Тем более все функции не на английском, а на русском языке.
Кроме этого, важно помнить, что формулы должны начинаться с символа «=» (равно). Многие начинающие пользователи забывают про это.
Файл примеровДля того чтобы вам было легче разобраться с описанными ранее формулами, мы подготовили специальный демо-файл, в котором составлялись все указанные примеры. Вы можете его с нашего сайта совершенно бесплатно. Если во время обучения вы будете использовать готовую таблицу с формулами на основании заполненных данных, то добьетесь результата намного быстрее.
ВидеоинструкцияЕсли наше описание вам не помогло, попробуйте посмотреть приложенное ниже видео, в котором рассказываются основные моменты более детально. Возможно, вы делаете всё правильно, но что-то упускаете из виду. С помощью этого ролика вы должны разобраться со всеми проблемами. Надеемся, что подобные уроки вам помогли. Заглядывайте к нам чаще.
Привет всем! А знаете ли вы, как в экселе посчитать проценты? На самом деле проценты в жизни сопровождают нас очень часто. После сегодняшнего урока, вы сможете рассчитать доходность вдруг возникшей идеи, узнать, сколько на самом деле вы получаете, участвуя в акциях магазинов. Освойте некоторые моменты и будьте с процентами на «Ты».
Я покажу, как использовать базовую формулу расчета, вычислять процентный прирост, и другие фишки.
Такое определение как процент знакомо каждому еще со школьной скамьи. Оно происходит от латыни и дословно перевод означает «из сотни». Есть формула, которая рассчитывает проценты:
Как в экселе посчитать проценты: базовая формула расчетов
Рассмотрим пример: имеется 20 яблок, 5-ю из которых вы угостили своих друзей. Определите в процентах, какую часть вы отдали? Благодаря простым вычислениям мы получаем результат:
Таким способом вычисляют проценты и на школьной скамье, и в обычной жизни. Благодаря Excel подобные вычисления становятся еще проще, ведь все происходит автоматически. Какой-то одной формулы для подсчетов нет. Выбор способа подсчета будет зависеть и от желаемого результата.Существует основная формула, которая имеет вид:
 В отличие от школьных вычислений в этой формуле отсутствует необходимость умножения на показатель 100. Этот момент берет на себя Excel, при условии, что ячейкам присвоен определенный процентный формат.
В отличие от школьных вычислений в этой формуле отсутствует необходимость умножения на показатель 100. Этот момент берет на себя Excel, при условии, что ячейкам присвоен определенный процентный формат.Рассмотрим на конкретном примере ситуацию. Есть продукты, которые находятся в стадии заказа, а есть товар, который доставлен. Заказ в столбце В, с именем Ordered. Доставленные продукты располагаются в столбце С с именем Delivered. Необходимо определить процентное соотношение доли доставленных фруктов:
Теперь последний столбец D содержит значения, отображающие доставленные заказы в процентах.
Как в экселе посчитать проценты от общей суммы
Теперь мы рассмотрим еще несколько примеров того, как в экселе посчитать проценты от общей суммы, что позволит лучше понять и усвоить материал.
1.Подсчитанная сумма располагается в нижней части таблицы
В конце таблицы можно часто наблюдать ячейку «Итог», где располагается общая сумма. Мы должны сделать подсчет каждой части к итоговому значению. Формула будет иметь вид, как и в ранее рассмотренном примере, но знаменатель дроби будет содержать абсолютную ссылку. Значок $ будет у нас находиться перед названием строки и столбца.
Столбец В заполнен значениями, а ячейка B10 содержит их итог. Формула будет иметь вид:
 Использование относительной ссылки в ячейке B2 позволит её копировать и вставлять в ячейки столбца Ordered.
Использование относительной ссылки в ячейке B2 позволит её копировать и вставлять в ячейки столбца Ordered.
2.Части суммы расположены по разным строкамПредположим, нам необходимо собрать данные, которые находятся в разных строках, и узнать, какую часть занимают заказы на определенный товар. Складывание конкретных значений возможно с использованием функции SUMIF (СУММЕСЛИ). Результат, который мы получим, будет необходим нам, для расчета процента от суммы.
Столбец А у нас является диапазоном, а диапазон суммирования находится в столбце В. Название продукта мы вводим в ячейку Е1. Это наш основной критерий. В ячейке В10 содержится сумма по продуктам. Формула приобретает такой вид:

В самой формуле можно расположить название продукта:
Расчет изменений в процентах
Если нужно вычислить, к примеру, сколько занимают в процентах cherries и apples, то сумма по каждому фрукту будет делиться на общую. Формула выглядит вот так:Расчет данных, которые изменяются, можно выразить в процентах, и это самая распространенная задача в Excel. Формула, позволяющая вычислить изменение в процентах, выглядит следующим образом:

В процессе работы, нужно точно определить какое из значений какую букву занимает. Если у вас сегодня, какого либо продукта стало больше – это будет приростом, а если меньше – то уменьшение. Работает такая схема:
Теперь нужно разобраться, как мы сможем применить её в реальных подсчетах.1.Подсчитываем изменения двух столбцов
Допустим у нас есть 2 столбца В и С. В первом у нас отображаются цены месяца прошлого, а во втором — этого месяца. Для вычисления полученных изменений мы вносим формулу в столбец D.

Результаты подсчета по этой формуле покажут нам наличие прироста или уменьшения цены. Заполните формулой все необходимые вам строки, пользуясь автозаполнением. Для ячеек с формулой обязательно активируйте процентный формат. Если вы все сделали правильно, получается вот такая таблица, где прирост выделен черным цветом, а уменьшения красным.
Если вас интересуют изменения за определенный период и данные при этом находятся в одном столбце, то на вооружение мы берем вот такую формулу:
Записываем формулу, заполняем ею все строки, которые нам необходимы и получаем вот такую таблицу:

Если вы хотите подсчитать изменения для отдельных ячеек, и сравнить их все с одной, применяйте уже знакомую нам абсолютную ссылку, используя значок $. Берем Январь основным месяцем и подсчитываем изменения по всем месяцам в процентах:
Копирование формулы по другим ячейкам не будет её видоизменять, а вот относительная ссылка будет менять нумерацию.
Расчет значения и общей суммы по известному проценту
Я наглядно продемонстрировал вам, что в расчете процентов через Excel нет ничего сложного, так же как и в подсчете суммы и значений, когда процент уже известен.
1.Расчет значения по известному процентуК примеру, вы приобретаете новый телефон, стоимость которого составляет $950. Вам известно о надбавке НДС в размере 11%. Требуется определить доплату в денежном эквиваленте. С этим нам поможет вот такая формула:

В нашем случае применение формулы =A2*B2 дает вот такой результат:
Вы можете брать как десятичные значение, так и с использованием процента.2.Расчет общей суммы
Рассмотрим следующий пример, где известная исходная сумма составляет $400, и продавец вам говорит, что сейчас стоимость на 30% меньше, чем в прошлом году. Как узнать изначальную стоимость?
Уменьшение цены произошло на 30%,а значит, этот показатель нам нужно вычесть из 100% для определения искомой доли:

Формула, которая определит исходную стоимость:
Учитывая нашу задачу, мы получаем:
Преобразование значения на процент
Этот способ подсчетов пригодится тем, кто особенно тщательно следит за своими расходами и желает внести в них некоторые изменения.
Для увеличения значения на процент нами будет использована формула:

Процент нам необходимо уменьшить. Воспользуемся формулой:
Использование формулы =A1*(1-20%) уменьшает значение, которое содержится в ячейке.Наш пример демонстрирует таблицу, с колонками А2 и В2, где первая – это нынешние расходы, а вторая – это процент, на который вы хотите изменить расходы в ту или другую сторону. Ячейка С2 должна заполниться формулой:

Увеличение на процент значений в столбце
Если вы хотите сделать изменения для всего столбца с данными, не создавая для этого новые столбцы и используя существующий, вам необходимо сделать 5 шагов:

Теперь мы видим значения, ставшие больше на 20%.

Используя этот способ, вы можете проделывать различные операции на определенный процент, вписывая его в свободную ячейку.Сегодня был обширный урок. Я надеюсь, вы прояснили для себя, как в экселе посчитать проценты . И, несмотря на то, что подобные вычисления для многих не очень любимы, вы будете делать их с легкостью.
Как бы пользователи ни относились к изменениям, касающимся офисных программ, факт остается фактом: они были, есть и будут, а потому придется приспосабливаться к их довольно изменчивому внешнему виду. Как вы уже поняли, речь идет о последних версиях MS Office, которые сильно отличаются от своих предшественников. Давайте же посмотрим, только ли внешним видом ограничились разработчики на сей раз.
Русский язык наконец-то стал одним из представленных в списке, так что беспокоиться о сложностях перевода не стоит. Кроме того, программисты в кои-то веки сдержали свое обещание и выкатили на суд публики полноценную х64 версию. Впрочем, они честно предупреждают о том, что при отсутствии необходимости в работе с файлами Excel размерами 2Гб и более желательно использовать морально устаревшую 32-разрядную версию.
Оставим лирику в стороне. Сегодня мы узнаем, как в «Экселе» посчитать сумму. Да, для опытных пользователей в этом нет ничего сложного, но все же большая часть новичков с этим никогда не сталкивалась.
Процесс вычисленияСправедливости ради стоит отметить, что вычисление суммарных значений - одна из самых простых операций с формулами, которая только есть в этом табличном редакторе. Разберем самый элементарный пример.
Предположим, что работа производится в столбце в диапазоне с А4 по А9. Перед тем как в «Экселе» посчитать сумму этих значений, потребуется только выделить все эти ячейки и одну пустую под ними (то есть диапазон с А4 по А10), после чего нажать на кнопку суммы. Программа автоматически сосчитает результат и поставит его в ячейку А10.
Есть и другой путь. Предположим, что нужные значения имеются в тех же ячейках. Но вам может потребоваться, чтобы искомый результат находился в ячейке из другого диапазона (В7, к примеру). Как этого достичь?

Сначала выделяете ячейку В7 левой клавишей мыши, после чего нажимаете на кнопку суммы. После этого левой же клавишей мыши указываете тот диапазон, в котором содержатся нужные вам данные. В итоговой ячейке появится искомое значение. При необходимости диапазон выделяемых ячеек может быть изменен.
Более сложный вариантВсе, что мы рассмотрели выше, относится к разряду тех банальных сведений, которые дают ученикам на первых же уроках информатики. Но как быть в том случае, когда искомое значение должно быть получено на основе данных, которые находятся в совершенно разных диапазонах?
Перед тем как в «Экселе» посчитать сумму в таких условиях, придется сделать чуть больше. Сначала ставим курсор в ту ячейку, в которой будет итоговая сумма. Ставим там знак «=», после чего выделяем левой клавишей мыши ту ячейку, значение которой должно суммироваться с прочими цифрами.
После знака «равно» появится ее значение (А6, к примеру). Ставим после А6 знак «+», продолжаем дальше отмечать нужный вам диапазон. Когда закончите, просто нажмите на клавишу «Enter»: в нужной ячейке появится искомое значение.
«Быстрая сумма»
А как в «Экселе» посчитать вам нужно всего лишь быстро посмотреть на суммарное значение нескольких ячеек, не собирая для этого сложных выражений? Что же, создатели этого программного комплекса (назвать его утилитой не поворачивается язык) предусмотрели и такой вариант развития событий.
В самом низу рабочего листа есть строчка со словом «Готово». Щелкаем по ней правой клавишей мыши, а в выпавшем контекстном меню выбираем пункт «Сумма». После этого вам нужно выделять требуемый диапазон ячеек левой клавишей мыши, одновременно удерживая нажатой кнопку Ctrl на клавиатуре.
Где искать ответ?Выделив ячейки и отпустив клавишу на клавиатуре, обращаем внимание на правый нижний угол рабочего окна: там будет строчка «Сумма =», в которой указано получившееся значение.
Как видите, пользоваться для промежуточных вычислений калькулятором не нужно, так как Excel легко обыгрывает его по всем показателям. Да-да, так как в Excel посчитать сумму дано не каждому, бухгалтеры со стажем нередко пользуются именно этой техникой.
Другой способЕсли вы внимательно читали нашу статью, то наверняка обратили внимание на количество используемых при вычислениях формул. Да, вы правы: если самостоятельно ввести их в соответствующее поле, можно вообще не трогать мышку. Давайте рассмотрим, как это осуществляется на практике.

Чтобы у вас вышла формула в «Эксель» (сумма прописью без нее не получится), нужно сначала узнать о том, куда ее вообще вводить. Сразу под панелью инструментов (или под лентой в новых версиях) есть длинное поле. В его начале есть значок Fx, так что вы не ошибетесь.
Вот в него-то и вводятся требуемые функции. Предположим, что вам нужно узнать сумму целого ряда ячеек, которые равномерно распределены по таблице. Сперва выделяем то поле, в котором будет высчитываться уравнение. После этого пишем в поле формул «=», а затем прописываем те ячейки, в которых содержатся требуемые вам данные, разделяя их знаком «+».
Для примера: =А1+В2+С3. Когда закончите ввод, нажмите на вездесущий Enter. В выбранном вами поле появится искомая цифра. Так как в «Экселе» вычислить сумму нередко требуется именно этим способом, о нем вы обязательно должны помнить.
Excel для Office 365 Excel для Office 365 для Mac Excel 2019 Excel 2016 Excel 2019 для Mac Excel 2013 Excel 2010 Excel 2007 Excel 2016 для Mac Excel для Mac 2011 Excel Online Excel для iPad Excel для iPhone Excel для планшетов с Android Excel для телефонов с Android Excel Mobile Excel Starter 2010 Меньше
Функция СУММ - одна из математических и тригонометрических функций , складывающая значения. Вы можете складывать отдельные значения, диапазоны ячеек, ссылки на ячейки или данные всех этих трех видов.
=СУММ(A2:A10)
=СУММ(A2:A10;C2:C10)
Синтаксис
СУММ(число1;[число2];…)
Метод =1+2 или =A+B. Вы можете ввести =1+2+3 или =A1+B1+C2 и получить абсолютно точные результаты, однако этот метод ненадежен по ряду причин.
Опечатки . Допустим, вы пытаетесь ввести много больших значений такого вида:
Затем попробуйте проверить правильность введенных вами записей. Гораздо проще поместить эти значения в отдельные ячейки и использовать формулу СУММИРОВАНия. Кроме того, вы можете отформатировать значения, если они находятся в ячейках, что значительно упрощает их чтение, когда они находятся в формуле.

=A1+B1+C1 или =A1+A2+A3
-

Если вставить строку или столбец, формула не будет обновлена, чтобы добавить добавленную строку, в которой функция сумм будет автоматически обновляться (до тех пор, пока вы не находитесь за пределами диапазона, на который указывает ссылка в формуле). Это особенно важно, если вы ожидаете, что формула будет обновлена, и это не помогло, так как останется незавершенные результаты, которые не могут быть перехвачены.

Функция СУММ - отдельные ячейки или диапазоны
Используя формулу такого вида:
=СУММ(A1;A2;A3;B1;B2;B3)
Аналогично подвержены ошибкам при вставке или удалении строк в диапазоне, на который указывает ссылка, по тем же причинам. Гораздо лучше использовать отдельные диапазоны, например:
=СУММ(A1:A3;B1:B3)
Такая формула будет обновляться при добавлении и удалении строк.
- На электронной машинке вы сначала считаете сумму, а потом ее нужно записать в электронный формат. Если все числа для подсчета расположены так же на компьютере, то использовать калькулятор просто глупо, ведь есть более продуктивные методы.
- Если вы ошибетесь при суммировании на калькуляторе, найти ошибку не получится, нужно будет считать все заново. При работе в Эксель найти ошибку гораздо проще. Иногда достаточно просто проверить, какие элементы таблицы суммируются (возможно, ошибка в определенных ячейках, или не все ячейки посчитаны). Также в Экселе очень просто вернуться пошагово назад, достаточно нажать «Ctrl+Z», а при необходимости можно вернуться к полученным результатам, нажав «горячие» клавиши «Ctrl+Y». Варианты суммирования в Эксель
- Самый простой способ суммирования в экселе – использование формулы «=X+Y+Z», где вместо переменных вводятся параметры нужных ячеек. Значения ячеек вы можете указывать вручную, хотя гораздо проще делать это при помощи левой клавиши мыши.
- Другой метод: использовать более сложную формулу «=сумм(X;Y;Z)» или «=сумм(X:Z)». В первой формуле номера ячеек перечисляются друг за другом, во второй – указывается интервал, в пределах которого будут посчитаны все ячейки;
- Но самый простой способ суммирования в Эксель – это использование кнопки «Автосумма». Давайте поговорим о ней подробнее. Использование автосуммы
- Допустим, числа, сумму которых нужно посчитать, расположены в столбике. Щелкните левой клавишей мыши по ячейке, следующей сразу за столбиком с числовыми значениями;
- Затем вставьте функцию СУММ. Активировать ее можно разными способами, например:
- При помощи кнопки «Меню» на панели задач программу. Нажмите там значок «Вставить функцию»;
- Или используйте сочетание «горячих» клавиш «Shift+F3».
- Откроется новое окно мастера функций. Выберите в нем раздел «Математические», затем нажмите значок «СУММ», и нажмите «ОК»;
- Откроется окно аргументов функций. Так как вы нажали на ячейку под столбиком с числовыми значениями, диапазон для суммирования станет выделенным. Нажмите «ОК» - в пустой ячейке появится итог сложения ячеек.
- Когда требуется сложить ячейки только с определенным цветом фона;
- Когда нужно посчитать сумму в ячейках, которые расположены в совершенно разных диапазонах.
- Установите курсор в той ячейке, в которой будет посчитан результат, и поставьте значок «=»;
- Выделите левой кнопкой мыши ту ячейку, числовая информация в которой должно суммироваться с остальными. Вы увидите, как в ячейке со знаков «равно» появилось значение этой ячейки (например, А5);
- Поставьте за этим значением знак «+». Используйте для этого цифровую клавиатуру;
- Продолжайте таким же образом отмечать нужные ячейки (то есть выделять – ставить «плюс» – выделять – ставить «плюс» и так далее);
- Когда вы укажите все ячейки, просто нажмите «Enter». В указанной ячейке вы увидите итог сложения.
- Щелкните длинную строчку со значком «Fx»;
- Введите в ней знак «=» и пропишите ячейки, которые содержат необходимый числовые значения, после каждого из них ставя знак «+»;
- Затем щелкните «Enter».
Допустим, вы используете формулу такого вида:

Формула может прерываться, если в ссылочных ячейках есть любые нечисловые (текстовые) значения, которые возвращают #VALUE! ошибку. Функция сумм будет игнорировать текстовые значения и выдавать сумму только числовых значений.


При удалении строки или столбца формулы не обновляются: из них не исключаются удаленные значения, поэтому возвращается ошибка #ССЫЛКА!. Функция СУММ, в свою очередь, обновляется автоматически.

Распространенные неполадки
|
Проблема |
|
|
Функция СУММ отображает символы ##### вместо результата. |
Проверьте ширину столбцов. # # # # # обычно означает, что столбец слишком узкий для отображения результата формулы. |
|
Функция СУММ отображает саму формулу в виде текста, а не результат. |
Убедитесь, что ячейка не отформатирована как текст. Выберите нужную ячейку или диапазон, а затем нажмите клавиши CTRL + 1 Формат ячеек , а затем откройте вкладку число и выберите нужный формат. Если ячейка была отформатирована как текст и не изменится после изменения формата, возможно, потребуется нажать клавишу F2 _Гт_ ввод , чтобы изменить формат. |
|
Функция СУММ не обновляется. |
Убедитесь, что для вычисления установлено значение " автоматически ". На вкладке формула выберите пункт Параметры вычислений . Чтобы принудительно вычислить лист, можно также использовать клавишу F9 . |
 |
|
|
Некоторые значения не добавляются. |
|
|
Вместо ожидаемого результата отображается значение ошибки #ИМЯ?. |
Обычно это означает, что в формуле содержится ошибка: например, вместо =СУММ(A1:A10) введено =сума(A1:A10). |
|
Функция СУММ отображает целое число, хотя должно отображать десятичное. |
Проверьте, выбрано ли отображение десятичных чисел в формате ячейки. Выберите соответствующую ячейку или соответствующий диапазон и нажмите клавиши Ctrl + 1 , чтобы открыть диалоговое окно Формат ячеек , затем щелкните вкладку Число и выберите нужный формат, указав при этом нужное количество десятичных знаков. |
Не знаете, как сложить в Экселе значения нескольких ячеек? Хотите научиться выполнять сложное суммирование или хотите найти альтернативу калькулятору? С помощью Экселя вы научитесь всем тонкостям суммирования
Если вы часто работаете с числовыми значениями, и вам постоянно требуется посчитать их сумму, наверняка, вы используете старый проверенный метод для таких вычислений – калькулятор. Но те, кто работают с компьютером, а не только с бумагами, могут использовать и другой способ – суммировать при помощи Эксель.
Почему офисное приложение лучше калькулятора?Посчитать сумму при помощи программы Эксель очень просто. В данном офисном приложении разработано несколько способов, чтобы сделать это. Если разобраться в них подробнее, можно выбрать наиболее подходящий вариант, чтобы затем использовать только его.
Расположена кнопка этой функции на вкладке «Формулы». Чтобы применить ее, необходимо просто выделить ячейки со значениями, которые нужно посчитать. И нажать значок автосуммы.
Результат сложения будет записан в ячейке рядом. Кнопка автосуммирования имеет вид буквы «Сигма» (буква «М» на боку).
Использовать автосумму можно и по-другому:
Но способ этот слишком долгий, если учитывать, что на панели задач уже размещен значок автосуммирования.
Сложное суммированиеПеречисленные методы – для подсчетов суммы столбца ячеек в самых простых вариантах. Их рассказывают буквально на первых уроках информатики, и многие умеют использовать эти функции. Кроме того, в Экселе можно посчитать сумму в более сложных вариантах, например:
Для обоих целей подойдет следующий метод:
Если выделить ряд ячеек с цифровыми данными, результат их суммирования будет показан в окне программы внизу справа, где написано «Готово». Это промежуточные результаты. Они очень удобны, когда записывать результат не нужно, но знать примерную сумму хочется. С помощью встроенного калькулятора Эксель делает это автоматически.
Чтобы активировать функцию «Быстрой суммы», нажмите на значок «Готово» и из открывшегося окна выберите параметр «Сумма». Теперь можно будет выделять любые диапазоны, одновременно зажимая клавишу «Ctrl» на клавиатуре – и результат их суммирования сразу будет отображаться внизу справа. Причем теперь там будет указана не надпись «Готово», а «Сумма =».
Многие профессионалы и просто те, кто часто работает с Эксель и кому нужно посчитать числа, используют эту встроенную функцию вместо калькулятора.
Использование формулЕсли сразу задать формулы для суммирования в определенные ячейки, то пользоваться мышкой вообще не потребуется: все будет считаться автоматически. Вам нужно будет только вводить исходные цифровые значения.
Как вводить такие формулы? Сначала посмотрите, что расположено сразу под панелью инструментов в программе. Там есть длинная строчка со значком «Fx», в него и вводятся все формульные параметры.
В указанной для результата ячейке появится итог сложения.
Эксель – замечательная программа для разносторонней работы с таблицами и высчитывания самых разных значений. Вы можете посчитать сумму, а кроме того, в Экселе можно использовать и более сложные формулы, с умножением, делением и другими параметрами. По этим возможностям программа точно превосходит способности калькулятора.