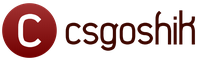Настройка VPN-подключения средствами ОС Windows. Как создать свой VPN сервер. VPN для windows, android, ios Программа для создания vpn соединения
Частная виртуальная сеть (VPN) хороша тем, что предоставляет пользователю защищенный или доверительный канал с другим ПК без необходимости предоставления выделенного канала связи. Её создают поверх другой сети - Интернет, например.
Windows имеет встроенные инструменты для налаживания VPN-подключения между компьютерами, размещенными на больших расстояниях. Наладим VPN-туннель между двумя ПК, которые управляются средой Windows.
Создадим серверную часть
Подсоединение удаленных клиентов к VPN-сети организовывается через специальный сервер доступа. От входящего подключения он может потребовать прохождения процедур идентификации и аутентификации. Он знает, какие пользователи обладают доступом к виртуальной сети. Также, он располагает данными о разрешенных IP-адресах.
Для налаживания VPN-сервера доступа в центре управления сетями надо открыть апплет изменений параметров адаптеров. Если главное меню апплета не отображается, нажмите кнопочку «Alt». В верхней части апплета должно появиться главное меню, в котором следует найти пункт «Файл», а затем выбрать «Новое входящее подключение». Рассмотрим более подробнее.
В панели управления пройдем «Сеть и Интернет».
На следующем шаге откроем сетевой центр.


Создадим новое входящее соединение.

Появившееся окошко предложит выбрать из существующих пользователей или определить нового, которым будет разрешено подсоединяться к данному ПК.

При добавлении нового «юзера» нужно указать имя и пароль, с которыми ему дозволено будет соединяться с VPN-сервером доступа.

На следующем шаге мастер настройки частной сети спросит, как будут подключаться пользователи.

Надо указать, что делать они это будут поверх Интернет, поэтому отметим флажком требуемую опцию.

Следующий шаг связан с налаживанием сетевых приложений, которые должны принимать входящие подключения. Среди них есть компонент «Интернет-протокол версии 4(TCP/IPv4)». Понадобится открыть его свойства и вручную ввести диапазон IP-адресов, которым дозволен доступ к серверу.

Иначе, предоставьте это дело DHCP-серверу для автоматического определения «айпишников». В нашем случае понадобилось вручную их определять.

После выполнения процесса обработки введенных данных, сервер доступа получит требуемую информацию для предоставления необходимых разрешений авторизующимся пользователям. Одновременно система подскажет имя компьютера, которое понадобится в будущем.

В итоге, мы получим такой результат. Подключенных клиентов еще нет.

Настроим клиента
Современные сети чаще всего выстраиваются по клиент-серверной архитектуре. Она позволяет выделить главный компьютер в сетевом окружении. Клиенты инициируют запросы к серверу и делают первыми попытку подключения к серверу.
Серверную часть этой архитектуры мы уже настроили. Теперь осталось наладить работу клиентской части. В качестве клиента должен выступать другой компьютер.
В сетевом центре другого ПК (клиента) наладим новое подключение.

Нам надо подсоединяться напрямую к рабочему месту.

Опять же обратимся в сетевой центр Windows только теперь другого ПК. Выберем опцию настройки нового подсоединения. Появившийся апплет предложит несколько вариантов на выбор, однако нам понадобится опция подключения к рабочему месту. Мастер спросит, как выполнять подсоединение. Нам же надо остановить свой выбор на настройке подсоединения к Интернету (VPN).

Мастер попросит на следующем шаге указать IP-адрес VPN-сервера доступа и назначить имя местоназначения. IP-адрес сервера доступа можно узнать на первом нашем компьютере, введя в командной строке команду ipconfig. IP-адрес Ethernet-сети и будет искомым адресом.


Затем, система применит все введенные настройки.

Выполним подключение
Временем X для нашего эксперимента является выполнение подсоединения клиента к серверной части нашей сети. В сетевом центре выберем опцию «Подключиться к сети». В появившемся окошке кликнем VPN-Test (мы указали местоназначение именно с данным именем) и кликнем кнопочку подключиться.


Так, мы откроем апплет соединения с VPN-Test. В текстовых полях укажем имя и пароль «юзера» для осуществления авторизации на сервере доступа. Если все пройдет успешно и наш пользователь не только зарегистрируется в сети, но и сможет полностью подсоединиться к серверу доступа, то на противоположной стороне появится обозначение подключившегося «юзера».
Но иногда, может случиться ошибка такого рода. VPN-сервер не отвечает.

Кликнем ярлычок входящих соединений.

На отмеченной вкладке откроем свойства протокола IP.

Установим опцию указывать IP адреса явным образом и пропишем, какие «айпишники» надо обслуживать.

Когда же повторно подключимся, то увидим такую картину. Система нам показывает, что подключен один клиент и этот клиент vpn(SimpleUser).

Краткий итог
Итак, для налаживания VPN-сети между двумя ПК понадобится определиться с тем, какой из них должен стать «главным» и играть роль сервера. Остальные ПК должны подсоединяться к нему через систему авторизации. В Windows есть средства, обеспечивающие создание серверной части для нашей сети. Она настраивается через создание нового входящего соединения, указания пользователя, а также приложений, которые должны принимать соединение. Клиента настраивают через установление соединения к рабочему месту, указывая пользователя и данные сервера, к которому этот пользователь должен подключаться.
Для скачивания актуальной версии HideGuard VPN для Windows используйте одну из ссылок расположенных ниже. Рекомендуемый метод установки программы - онлайн установщик, с моментальной загрузкой программы.
Установочный пакет HideGuardVPN в архиве |
|
 |
Программный продукт имеет цифровую подпись, подтвержденную VeriSign . |
Этапы установки HideGuard VPN
 |
 |
|
 |
 |
|
 |
||
Лицензионное соглашение HideGuard VPN
Официальная страница .Простейшая процедура скачивания и установки приложения
Если Вы решили обеспечить себе полноценную безопасность работы в сети, то пора скачать впн клиент. Эта программа позволит вам не утруждаться вопросами обнаружения, похищения персональных данных и прочими хакерскими атаками. Программа работает на основе надежного протокола, который обеспечивает полную безопасность соединения и вашего IP адреса.Установив программу на свой компьютер, Вы можете пользоваться надежным защитником постоянно или только тогда, когда конкретное соединение должно быть защищено vpn. Скачать программу очень просто. Вам нужно выбрать удобный для вас вариант и кликнуть по соответствующей ссылке.
Варианты скачивания
Обратите внимание на то, что загрузка программы производится по прямой ссылке. Скачивание программы абсолютно бесплатно. Кликните по ссылке и сохраните установочную программу на своем персональном компьютере.Вам предлагается две ссылки. Обе ссылки позволяют скачать первую версию помощника 2.6.1. Первая ссылка – это установочный клиент программы, который предоставлен в полном размере. Вы просто скачиваете программу и устанавливаете ее на компьютер. Вторая ссылка представляет собой сжатую версию файла, которая имеет меньший размер. Скачав файл, вам нужно распаковать его при помощи архиватора и затем запустить установку программы.
Заметим также, что предоставляемый продукт имеет цифровую подпись, подтвержденную VeriSign. Отсюда Вы можете быть уверены в оригинальности и подлинности используемой программы. Впн клиент оптимизирован для использования на операционных системах Windows.
Как удалить программу HideGuard VPN?
В любое время Вы можете удалить Программное обеспечение HideGuard VPN со своего компьютера. Все элементы операционной системы, на которой было установлено Программное обеспечение HideGuard VPN, возвращаются в прежний вид. Исполняемые файлы программы HideGuard VPN также удаляются из операционной системы.
Удалить Программное обеспечение HideGuard VPN в операционной системе семейства Microsoft Windows возможно через меню "Программы и компоненты" выбрав в меню "HideGuard VPN", либо из установленной меню Программы выбрать "Деинсталлировать HideGuard VPN".
Последние обновления
29 октября 2017Новая версия HideGuard 2.6.1
- Исправление ошибки
- Обновлен список серверов
Версия HideGuard 2.6
- Исправление ошибки
- Восстановлена работа программы (необходимо установить последнюю версию)
Версия HideGuard 2.5
- Обновление списка серверов
- Добавлена кнопка для закрытия окна программы
Версия HideGuard 2.4
- Новые VPN сервера в Канаде
- Оптимизация под Windows 10
Версия HideGuard VPN 2.3
- Исправлен список серверов
Версия HideGuard VPN 2.2
- Новый VPN-сервер в Германии
- Исправлена ошибка периодически возникающая при первом запуске программы
Версия HideGuard VPN 2.1
- Стабильная работоспособность программы и VPN-соединения
Версия HideGuard VPN 2.0
- Выбор страны
- Быстрое соединение с VPN сервером
- Проверка полученного IP
Версия HideGuard VPN 1.2
- Ускорено соединение
- Новое информативное окошко
- Исправлены ошибки в работе программы
Версия HideGuard VPN 1.1
- Ускорено соединение с серверами
- Улучшен алгоритм подбора доступных серверов
- Улучшена совместимость со старыми версиями Windows
- Добавлена поддержка Windows 8.1
- Отключены всплывающие подсказки
HideGuard VPN 1.0 запущен
Выпуск первой версии программы HideGuard VPN
26 серверов по всеми миру, бесплатный доступ.
С мая вопрос VPN стал особенно актуален для украинцев, которым законодательно запретили пользоваться рядом российских сервисов, включая "ВКонтакте" и Mail.Ru. В этой статье рассмотрим лучшие бесплатные VPN-программы, их преимущества и возможности.
Что такое VPN?
VPN - это сетевое соединение, которое накладывается поверх других сетей. Подключая VPN, компьютер меняет IP. На этом основано пользование запрещенными сервисами в Украине - российские сети блокируются для всех украинских IP. Кроме того, технология используется для защиты данных.
Общий недостаток для всех программ VPN - падение скорости интернет-соединения.
Opera
Первый в списке - сам браузер и приложение на "Андроид" Opera Free VPN. В первом случае для подключения нужно зайти в "Настройки" - "Безопасность" и поставить галочку напротив "Включить VPN". Преимущество в том, что сторонних сервисов устанавливать не нужно.
Для Android-смартфонов Opera выпускает приложение Opera Free VPN. Оно есть в Google Play. Недостаток в том, что из-за его популярности оно регулярно недоступно для скачивания.
Преимущества: понятный интерфейс, в один клик.
И в браузере, и в приложении есть возможность выбрать оптимальное местоположение виртуальной сети или подходящую из списка. Варианты - Канада, США, Германия, Нидерланды, Сингапур.
Скорость интернет-соединения позволяет смотреть видео онлайн, но в браузере существует проблема регулярного сброса соединения при просмотре долгих роликов. Также скорость ощутимо падает при загрузке (лайфхак: запустить скачивание с заблокированного сайта в режиме виртуальной сети, выключить ее, перезапустить браузер и снова запустить остановленное скачивание).
TunnelBear

Это программа для VPN-соединения подходит не только для Android и Windows, но и для "яблочной" операционной системы Mac (как на компьютерах, так и на смартфонах и планшетах). Имеет мультяшный интерфейс, однако является серьезным сервисом. Выбор стран у TunnelBear больше, чем у Opera (всего 20 стран, включая Ирландию, Италию, Швецию, Великобританию и Францию).
Разработчики выпускают бесплатную и платную версии программы. У бесплатного программного обеспечения на всех операционных системах есть ограничение - 500 Мб трафика/месяц. При этом у TunnelBear отличная производительность: скорость как скачивания, так и загрузки до 20 Мб/сек. При интернет-соединении 10 Мб/сек разница между включенным и выключенным VPN не чувствуется. Обрывов при загрузке потокового видео не наблюдается.
Еще преимущества: TunnelBear подключается автоматически, не фиксирует выбранную виртуальную сеть и не собирает данных (включая историю) пользователей.
Лайфхак: для работы с TunnelBear создается учетная запись, привязанная к соцсетям. "Твитните" о программе и получите еще 1 Гб бесплатного трафика.
Hola VPN

Для "Андроид" Hola VPN выпускается в виде приложения, для компьютеров - в виде плагинов для браузеров. Учитывайте, что Hola работает только для того браузера, для которого она запущена. Это означает, что все остальные программы (например, Skype на ПК) будут использовать обычное соединение. При этом на "Андроид" Hola устанавливается вместе с браузером, через который и работает.
Преимущества: Hola изначально была ориентирована на сервисы потокового аудио и видео, потому проблем с воспроизведением музыки и фильмов "ВКонтакте" не будет. Кроме того, нет ограничения по трафику и баннерной рекламы, зато есть широкий выбор доступных регионов (включая не только привычные Америку и Нидерланды, но и Анголу, Индонезию и т.п.)
Недостатки: снижение скорости. Hola работает по принципу что значит, смартфон подключенного пользователя в момент простоя используется для передачи трафика других пользователей. Этот недостаток присутствует только в бесплатной версии.
ZenMate Security & Privacy VPN

Эта программа VPN предоставлена в виде расширений для всех популярных браузеров на ПК (Chrome, Firefox, Opera и Safari) и приложения на "Андроиде". Для пользования необходимо создать аккаунт.
В бесплатной версии доступны четыре страны для выбора виртуальной сети (Румыния, Америка, Китай и Германия) и ограничение скорости до 15 Мб/с (на практике доходит до чуть более 14 Мб/с как передачи, так и получения трафика), а из Security (безопасность) & Privacy VPN (частная виртуальная сеть) остается только сам VPN.
В платной версии и выбор стран, и скорость выше, а также появляется возможность включения дополнительной защиты от вредоносных программ.
Выводы
Выбирайте бесплатные VPN-программы в зависимости от целей использования. Opera - наиболее простой вариант поменять IP и зайти в "ВК". TunnelBear - самый лучший и удобный сервис при условии, что вы будете немного "сидеть" в интернете. Hola подойдет для тех, кто больше всего скучает по музыке и фильмам, которые можно было смотреть во "ВКонтакте". ZenMate Security & Privacy VPN - простая замена Opera, если вы предпочитаете другой браузер и цените простоту.
В этой статье я расскажу о том, как создать свой собственный VPN сервер для безопасного пользования интернетом.Узнаете, как настроить компьютер (Windows) и телефон (IOS и Android) для работы через этот сервер.
Простыми словами VPN — это технология, которая позволяет объединить устройства в сеть поверх другой сети. Например, поверх интернета. Но не будем забивать голову терминологией, мы просто сделаем так, что вы будете лазить в интернете через сервер в Сан-Франциско, Лондоне или Амстердаме. В общем там, где нет Ростелекома.
Зачем нужен свой VPN или чем плохи чужие
Разумеется, вы можете использовать чужие платные или бесплатные VPN-сервера. Благо на просторах интернета их очень много. Напишите в яндексе VPN и получите огромное количество предложений.

Если говорить о платных серверах, то цены там далеко не дешёвые. За бесплатные даже говорить не стоит. В чужих VPN есть следующие недостатки:
- Цена — хорошие VPN стоят хороших денег.
- Прослушка трафика — вы не знаете, кто держит VPN, а он знает, на какие сайты вы ходите, какие пароли передаете, с кем общаетесь и так далее. Https конечно частично решает эту проблему, но еще не все сайты перешли на https. Так же остается атака Man in the middle — владелец VPN может возвращать вам свои сертификаты и центры сертификации. Инициировать переход на более старую версию SSL, подсовывать вам свои сайты под видом искомых.
- VPN может быть «грязным» — возможно, до вас или параллельно с вами этот же VPN сервер (и его ip адрес) использует какой ни будь хакер из США — и этот ip адрес уже отслеживает ФБР.
- VPN может быть засвеченным — например, через него рассылали спам и он уже попал в черные списки — и вы не сможете войти на свой любимый сайт, потому что уже в бане.
- Модификация трафика — если ваш трафик не зашифрован или владелец VPN его может расшифровать, то сайты, которые вы запрашиваете, будут возвращаться с «лишними баннерами» или измененными адресами BTC и ETH для оплаты и так далее.
В общем, если вы просто хотите зависать на развлекательных сайтах, то берите любой бесплатный — иногда они будут не работать, иногда будут очень медленными, но это ж бесплатно.
Если VPN вам нужен для работы, берите хороший платный. Если у вас паранойя, или вы хотите заработать на аренде или вам просто интересно как это все делается — идем дальше.
Разворачиваем свой VPN сервер
Для того чтобы поднять свой vpn, нам понадобится свой сервер в интернете. В этой статье мы рассмотрим пример на Zomro, но подойдет любой хостинг, где можно взять VDS. Самый простой тарифный план — 2.99$ в месяц, больше нам не надо.
Переходим на сайт: . Выбираем раздел «Оптимальные VDS/VPS», выбираем тариф VDS/VPS «Micro» и нажимаем заказать.

Заполняем регистрационную форму и переходим в личный кабинет. Теперь необходимо пополнить баланс на 3 доллара. Выбираем в панели задач «Пополнить баланс»

Вводим сумму пополнения и выбираем удобный способ оплаты. После пополнения переходим в раздел «Товары / Услуги» и выбираем «виртуальные серверы». Нажимаем «Заказать»

Выбираем самый первый тариф «VDS/VPS «Micro» (1 СPU/1 GB RAM/20 GB SSD)»

После этого в форме заказ там, где операционная система выбираем «Ubuntu-16.04-amd64». Соглашаемся с условиями и нажимаем «В корзину».

После этого в корзине нажимаем оплатить. После обработки вашего заказа, на почту прейдёт IP адрес, логин, пароль, ссылка на страницу управления сервером и реквизитами для входа. Технический домен и так далее. Это важная информация не сообщайте её никому.
Что приятно, IP будет ваш и только ваш, и никто другой через ваш сервер ходить не будет (если вы сами не разрешите, но об этом позже).
Подключение и настройка сервера
Теперь нам нужно подключиться к своему новому серверу и настроить его. Скачиваем программу putty (ссылка ). Запускаем программу и вводим IP адрес из письма, в окно «Host Name», нажимаем кнопку «Open».

На появившемся окне жмём «Да». Перед нами откроется окно терминала, где нужно ввести логин и пароль из письма. Для того чтобы вставлять текст в терминал, нужно нажать правую кнопку мыши. Вводим логин и нажимаем enter. Вводим пароль (при наборе символы не будут отображаться, как будто вы ничего не набираете — это нормально) нажимаем enter. Для удобство ввода, можно скопировать пароль и правой кнопкой мыши вставить в терминал. После подключения, сворачиваем (не закрываем) терминал и переходим к следующему шагу.

Разворачивание VPN сервера
- Теперь пришло время непосредственно развернуть свой VPN. В своём браузере переходим на сайт: openvpn.net . Выбираем раздел «Community» .

2. Во вкладке «Downloads» «Access Server Downloads»


6. Теперь возвращаемся в putty и скачиваем пакет на сервер. Для этого в программе выполняем команду:
7. Устанавливаем скаченный пакет. Для этого выполняем команду:
dpkg -i openvpn-as-*.deb
где параметр «-i » инициализирует установку пакета
8. Изменяем пароль для пользователя openvpn, который является администратором по умолчанию. Для этого выполняем команду:
passwd openvpn
Вводим новый пароль и подтверждаем изменение (помните, что символы пароля не отображаются).
9. После успешного изменения пароля можно подключаться к веб-интерфейсу вашего VPN, для изменения настроек согласно своим требованиям. По умолчанию, адрес подключения имеет следующий вид:
https://Х.Х.Х.Х:943/admin/ (где Х.Х.Х.Х – IP вашего сервера)

По умолчанию логин: openvpn, а пароль вы создали в 8 пункте.
Автоматические настройки и конфигурационные файлы для клиентского подключения к вашему VPN можно скачать подключившись по клиентской ссылке к OpenVPN, которая имеет следующий вид:
https://Х.Х.Х.Х:943/ (где Х.Х.Х.Х – IP вашего сервера)
Подключение к VPN на Windows
- Для подключения к созданному VPN, нужно в браузере ввести адрес: https://Х.Х.Х.Х:943/ (где Х.Х.Х.Х – IP вашего сервера). В появившемся окне введите логин, пароль и выберите «Connect»

2. Далее нажимаем «click here to continue». После нажатия будет предоставлен для скачивания установочный файл с расширением .msi , который включает в себя, как клиентскую программу, так и корректный конфигурационный файл. Скачиваем и устанавливаем программу.
3. Установка клиента OpenVPN происходит в автоматическом режиме (при установки антивирусник будет ругаться, соглашаемся и разрешаем все действия). После завершения установки на рабочем столе появится ярлык OpenVPN connect , который необходимо запустить.
4. В появившемся окне вводим имя пользователя и его пароль, после чего нажимаем на кнопку "Connect"

Статус соединения можно отслеживать через иконку OpenVPN-клиента в панели задач

Подключение к VPN на IOS
- Скачиваем с App Store программу OpenVPN.
2. Как и на windows, нужно в браузере вашего ios устройства ввести адрес: https://Х.Х.Х.Х:943/ (где Х.Х.Х.Х – IP вашего сервера).
3. В появившемся окне введите логин и пароль. Далее выбираем самую нижнюю строчку.


5. Вы автоматически перейдёте в программу. Здесь нужно нажать зелёный крестик.

6. Соглашаемся нажав «Allow»

7. Для добавления VPN на устройство вводим пароль или отпечаток пальца.

8. На этом настройка закончена. Для соединения просто нажимаем кнопку где написано «Disconnected» Когда вы подключитесь, то в верху будет отображаться значок VPN. Для отключения просто нажмите кнопку возле «Conntcted»

Подключение на устройстве Android выполняется таким же образом:
- Скачиваете и устанавливаете программу
- Вводите в браузере https://Х.Х.Х.Х:943/ (где Х.Х.Х.Х – IP вашего сервера).
- Переходите по нижней ссылке
- Открываете пакет через программу
- Добавляете настройки VPN
- Подключаетесь нажав кнопку «Conntcted»
Видео инструкция создания своего VPN
Не забывайте подключать впн, когда пользуетесь бесплатным wifi в кафе или развлекательном центре. Если у вас остались вопросы, задавайте их в комментариях.
Настройка VPN сервера
Virtual Private Network — виртуальная частная сеть. Первоочередной задачей такой сети является создание надежно защищенных соединений в заведомо ненадежной среде, как правило, в интернете. Эта цель достигается путем применения специальных сетевых протоколов и программных решений, которые в целом позволяют однозначно идентифицировать клиента сети как своего и создать с ним зашифрованный канал связи, содержимое которого не будет доступно никакому постороннему наблюдателю. VPN подключение может быть между одиночным удаленным клиентом и локальной или удаленной сетью. В обоих случаях только установка VPN сервера способна обеспечить безопасность и надежность соединения. Он становится неотъемлемой частью локальной офисной сети, и без него немыслима безопасность в интернете .
Возможности настройки
В программе «ИКС» нетрудно поднять VPN сервер, в ней содержится весь необходимый функционал. Пользователю на этапе настройки нужно определиться с названием сети и выбрать физический порт для подключений. Остальные настройки касаются типа авторизации клиентов, и выбора протоколов для подключений — чаще всего это PPPoE для IP сетей и L2TP для поддержки Frame Relay, X.25 и ATM. Технология OpenVPN, по которой организуются соединения, не потребует изменения настроек межсетевых экранов (программных или аппаратных фаерволов) на границах соединяемых сетей.
«ИКС» применяется не только для установки VPN сервера, параллельно решаются сетевые задачи, характерные для офисных сетей, в том числе и территориально разнесенных. Производится учет трафика, управление доступом, реализована антивирусная защита, прокси, почтовый и web серверы, Jabber и т.д., возможности программы весьма обширны и перекрывают потребности даже крупных офисных сетей, программа демонстрирует высокую надежность. Интерфейс ИКС ориентирована на малоопытного пользователя, при необходимости помогает техническая поддержка. При наличии такого количества возможностей и функций, программа оказывается неожиданно недорогой.